この記事では、お名前.comで取得したドメインをご自身の契約しているレンタルサーバーで利用するためのネームサーバーの変更方法について解説します。
実際の画面の画像を使ってわかりやすく説明しておりますので初心者の方にも非常にわかりやすくなっています。
- ネームサーバーについて
- お名前.comでネームサーバーを変更する手順
なお、エックスサーバー、mixhost(ミックスホスト)、さくらインターネットでレンタルサーバーを契約されていて、お名前.comでドメイン取得する際に、「ご利用予定のレンタルサーバー」を指定している場合には、この手続きは不要です!
詳しくはこちらの記事を参照してください。

それでは、早速解説していきます。
目次
ネームサーバーとは
ネームサーバーとは、ドメイン名をIPアドレスに変換するサーバーのことです。ネームサーバーはDNSサーバーとも呼ばれます。
っと言われても正直よくわからないと思いますので、簡単に説明しますと、
皆さんが取得した「https://×××.com」のようなドメインは、人間にはわかりやすい標記ですが、コンピューターには解読できません。
コンピューターは、基本的に「192.192.3.1」のようなIPアドレスと言われる標記の仕方でしかドメインを認識できないんです。
この人間がわかる標記(ドメイン)からコンピューターがわかる標記(IPアドレス)に変換を行うものが、ネームサーバー(DNSサーバー)になります。
そして、今回行う作業は、無数にあるネームサーバー(DNSサーバー)の中でどのネームサーバー(DNSサーバー)に聞けば、変換を行うことができるか指定する作業となります。
それでは、次からお名前.comでネームサーバーを変更する手順を解説していきます。
お名前.comでネームサーバーを変更する手順
まず、ご自身のお名前.comにログインしたら、「ネームサーバーの設定」にカーソルを合わせます。
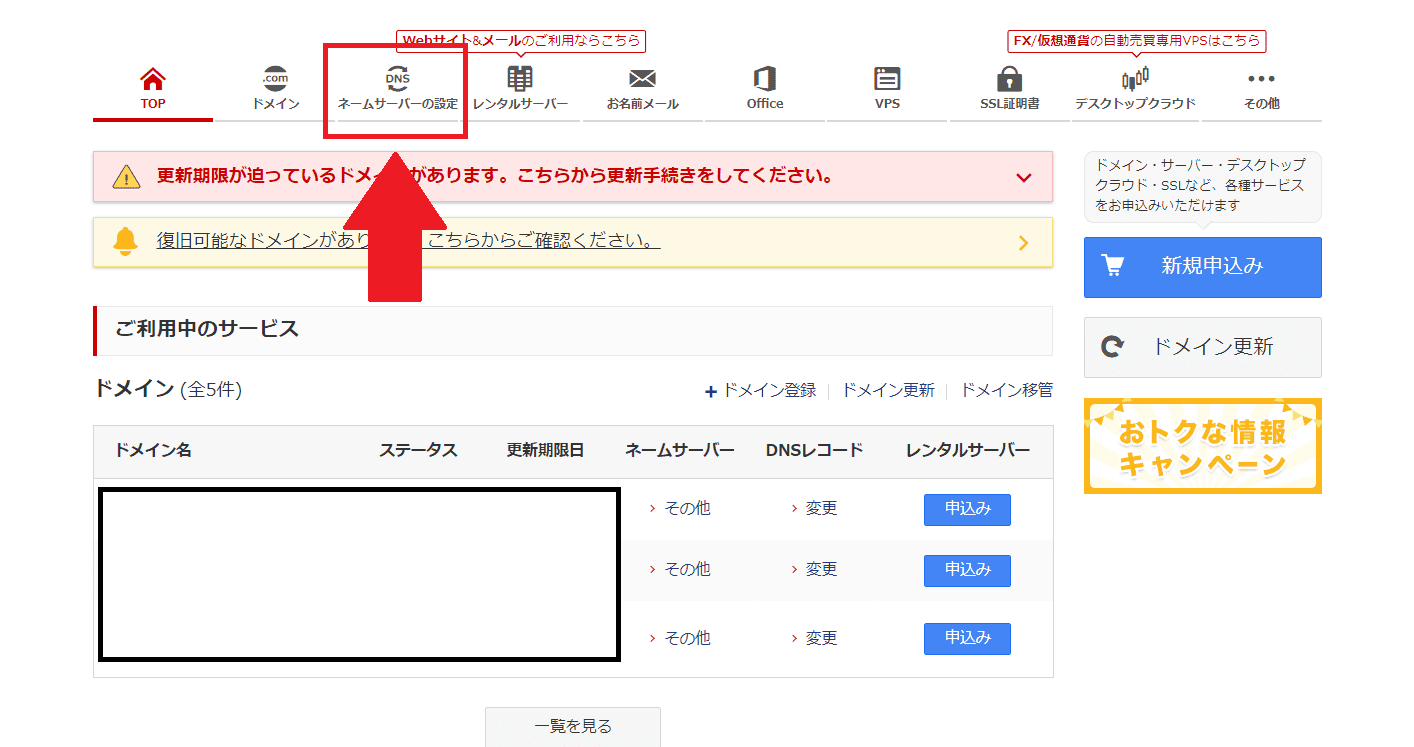
「ネームサーバーの設定」カーソルを合わせると3つのメニューが出てくるので、その中から「ネームサーバーの設定」をクリックします。
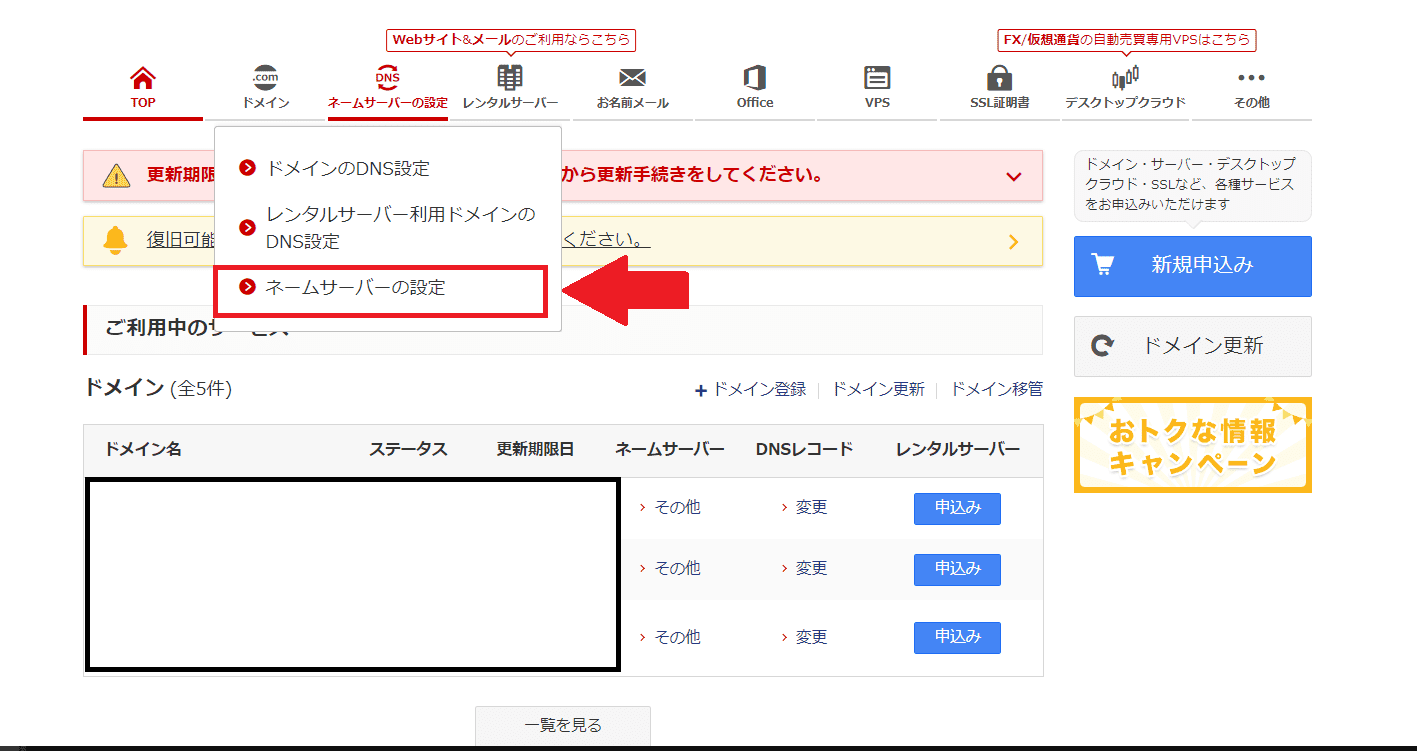
上記でクリックをすると、ネームサーバーの変更のページに遷移をします。
遷移をしたら、ご自身の保有しているドメインが一覧となっているので、①ネームサーバーを変更したいドメインにチェックをいれます。
そして、お名前.com以外のレンタルサーバーとの連携を行うために、②の「他のネームサーバーを利用」にチェックをいれます。
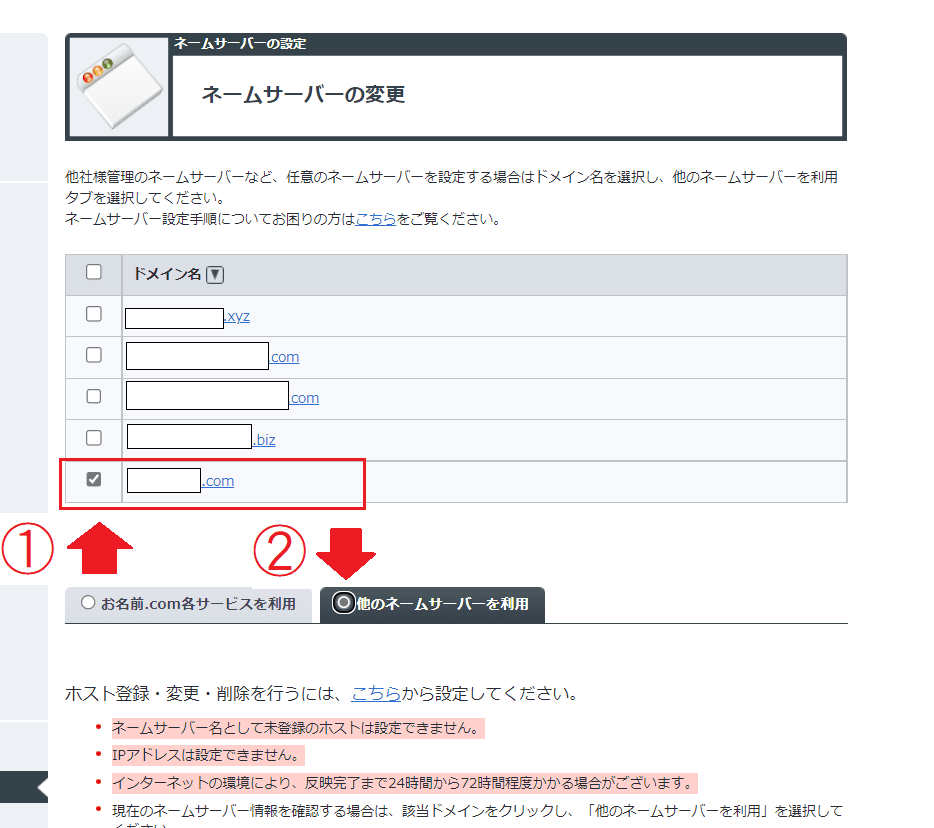
上記で、「他のネームサーバーを利用」にチェックをいれたら、下記のようにネームサーバー情報を入力する項目がでますので、こちらに各レンタルサーバーのネームサーバー情報を入力します。
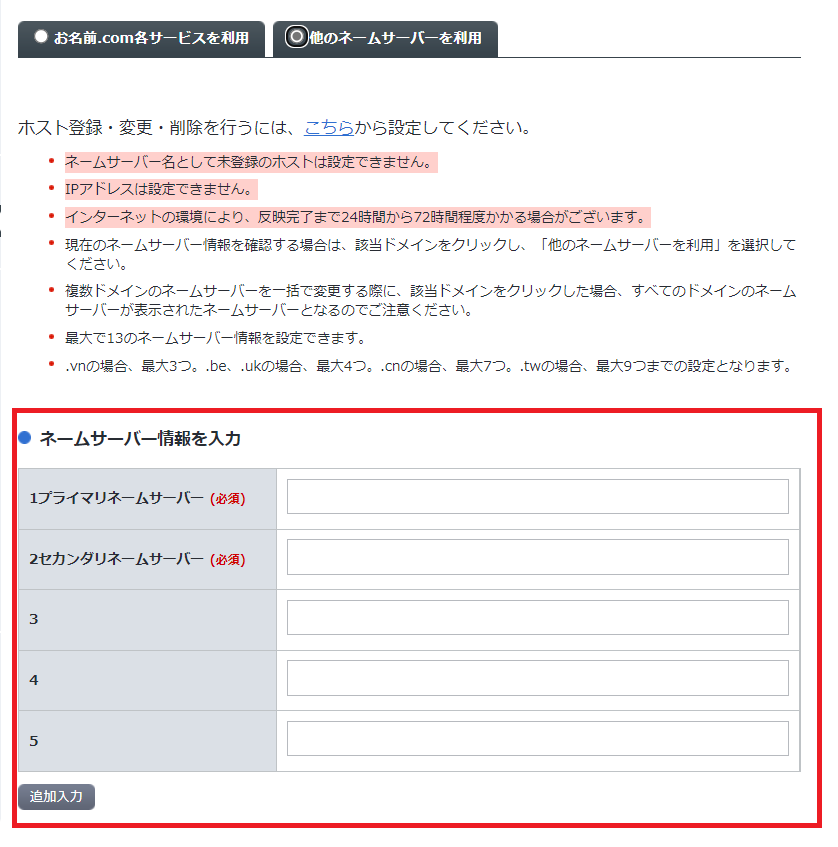
ネームサーバーを入力する項目は、レンタルサーバーの企業ごとに異なります。
下記に、代表的なレンタルサーバーのネームサーバー情報を記載しておりますので、ご自身の契約しているレンタルサーバーの情報を入力してください。
なお、この記事で紹介されていないレンタルサーバーと契約されている場合は、ご自身のご契約されているレンタルサーバーの公式HPをご確認いただけます。
エックスサーバーの場合
下記情報を入力してください。
| 1 プライマリネームサーバー | ns1.xserver.jp |
|---|---|
| 2 セカンダリネームサーバー | ns2.xserver.jp |
| 3 | ns3.xserver.jp |
| 4 | ns4.xserver.jp |
| 5 | ns5.xserver.jp |
実際に入力した画面。
ここまで入力したら、「確認画面へ進む」をクリック
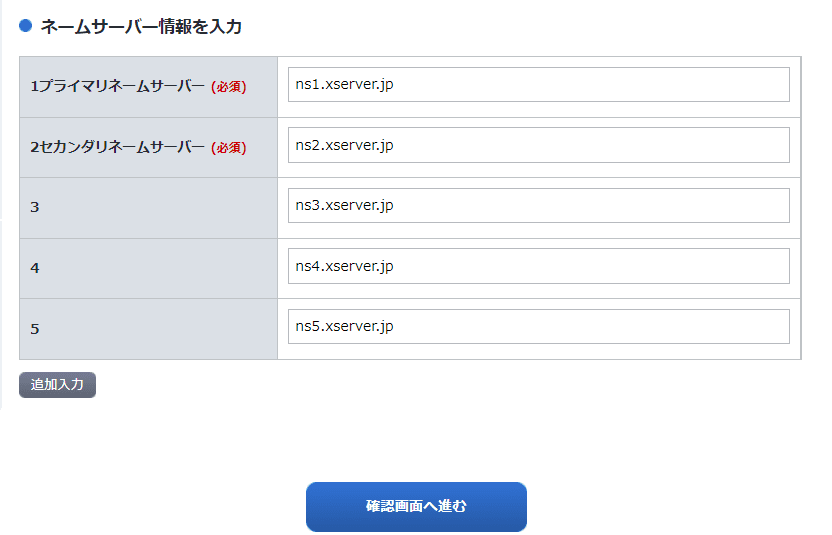
さくらインターネットの場合
下記情報を入力してください。
| 1 プライマリネームサーバー | ns1.dns.ne.jp |
|---|---|
| 2 セカンダリネームサーバー | ns2.dns.ne.jp |
実際に入力した画面。
ここまで入力したら、「確認画面へ進む」をクリック
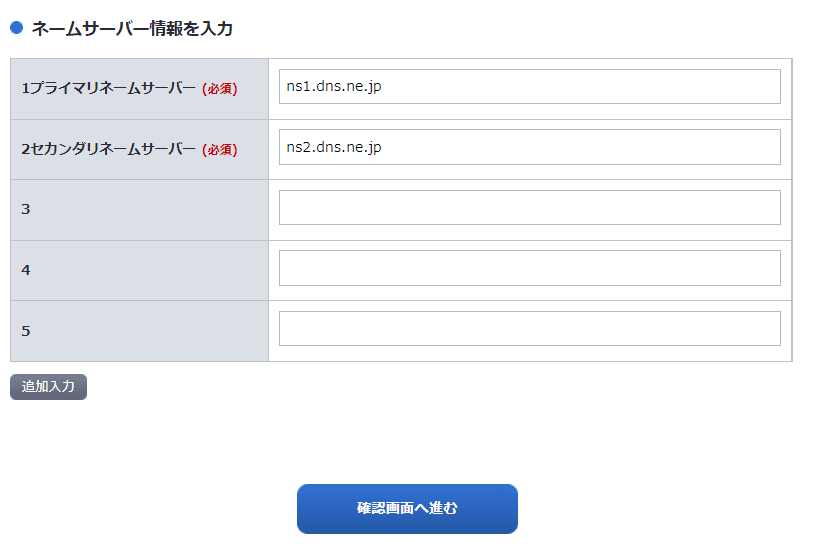
ロリポップの場合
下記情報を入力してください。
| 1 プライマリネームサーバー | uns01.lolipop.jp |
|---|---|
| 2 セカンダリネームサーバー | uns02.lolipop.jp |
実際に入力した画面。
ここまで入力したら、「確認画面へ進む」をクリック
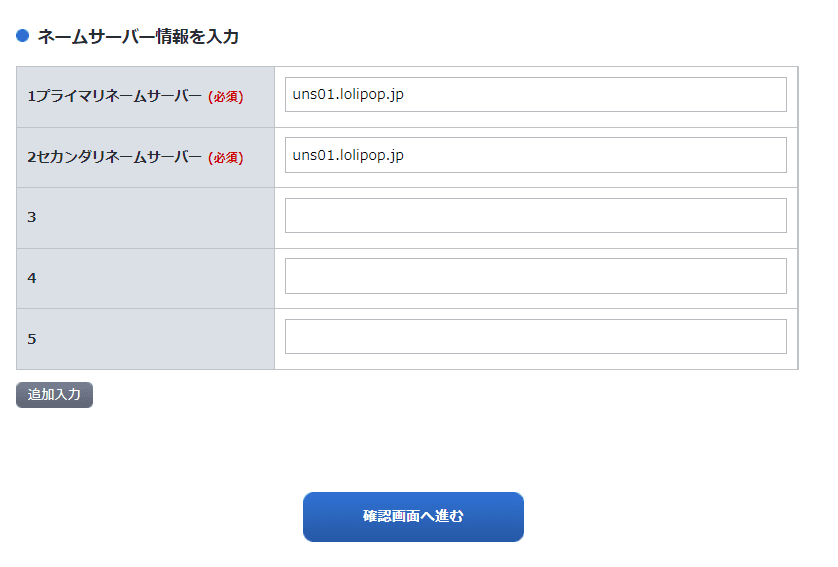
mixhost(ミックスホスト)の場合
下記情報を入力してください。
※ mixhostは、契約内容によってネームサーバーが異なる場合があるので、詳しくは公式HPから確認してください。
| 1 プライマリネームサーバー | ns1.mixhost.jp |
|---|---|
| 2 セカンダリネームサーバー | ns2.mixhost.jp |
実際に入力した画面。
ここまで入力したら、「確認画面へ進む」をクリック
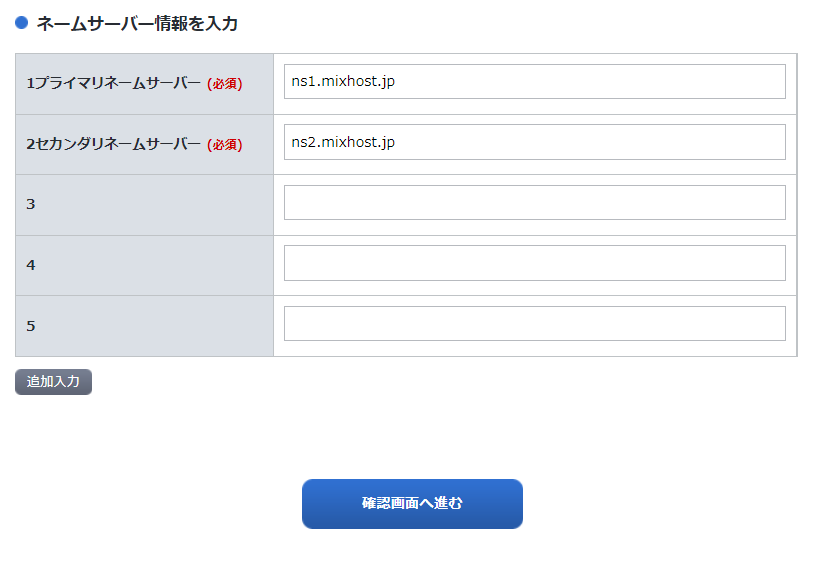
ConoHa WINGの場合
下記情報を入力してください。
| 1 プライマリネームサーバー | ns-a1.conoha.io |
|---|---|
| 2 セカンダリネームサーバー | ns-a2.conoha.io |
実際に入力した画面。
ここまで入力したら、「確認画面へ進む」をクリック
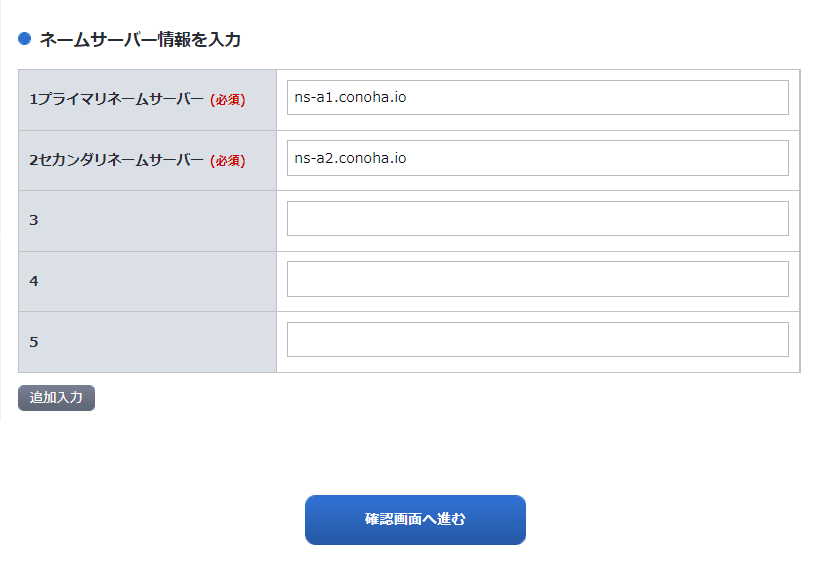
ヘテムルの場合
下記情報を入力してください。
| 1 プライマリネームサーバー | dns0.heteml.jp |
|---|---|
| 2 セカンダリネームサーバー | dns1.heteml.jp |
実際に入力した画面。
ここまで入力したら、「確認画面へ進む」をクリック
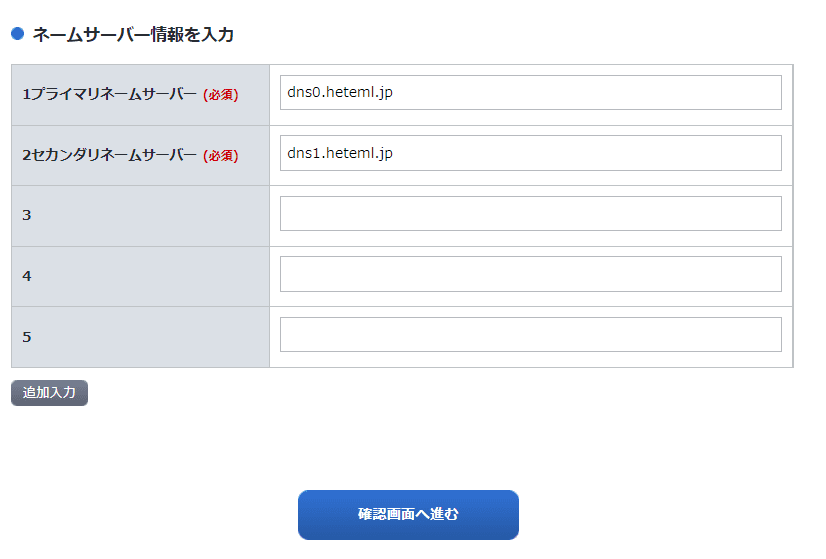
お名前.comでネームサーバーを変更する手順のまとめ
上記で、ご自身のレンタルサーバーのネームサーバー情報を入力が出来たら、最後に確認画面がでますので、
- ①ご自身のドメイン
- ②契約しているレンタルサーバーのネームサーバー情報
の2つが合っているか確認をして、③の設定するをクリックすれば終了です。
※画像のロリポップを例としています。
お名前.com側で設定に24時間~72時間ほどかかるので、ここまで設定したら使えるようになるまで、気長に待ちましょう!
なお、確認画面に進む前に有料のオプションへの加入の広告がでますが、個人のブログであれば加入する必要はないので、申し込まないで進んで大丈夫です!
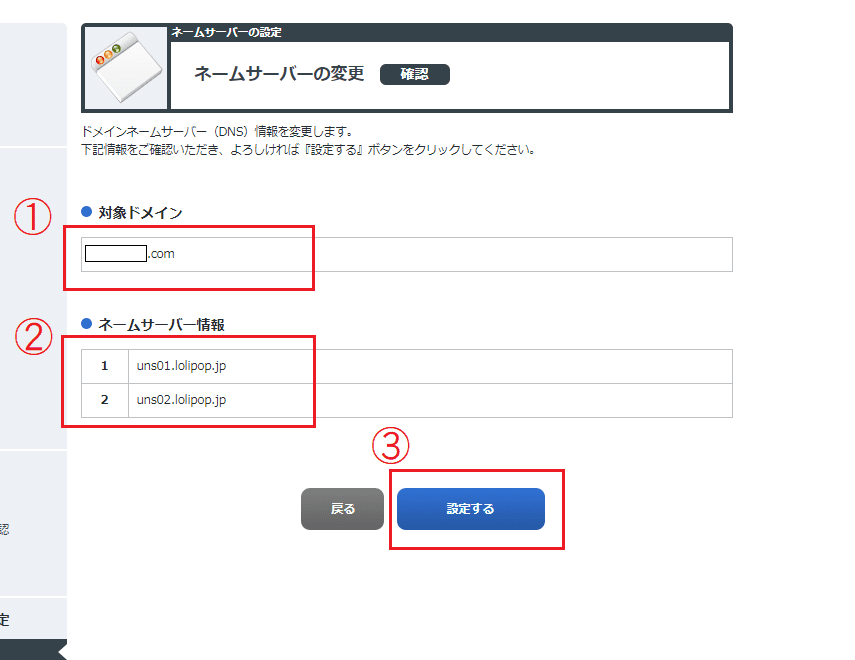
これで設定は完了です。
お疲れ様でした!
ここまで出来れば、ご自身のレンタルサーバーでドメインを使用出来るようになります。
レンタルサーバーで国内シェアNo1シェアを誇るエックスサーバーでのドメインを追加する手順は下記記事を参考にしてください。




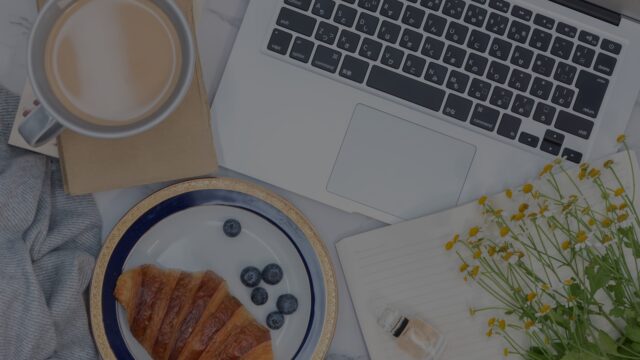






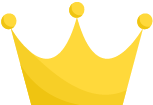 エックスサーバー
エックスサーバー 
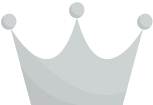 ロリポップ
ロリポップ 
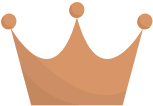 さくらのレンタルサーバー
さくらのレンタルサーバー 
