この記事では、国内シェア8割のドメイン取得サービスであるお名前.comでドメインを取得する手順について解説していきます。
1つ1つ画像を使って解説をしておりますので、非常にわかりやすいと思います。
それでは解説していきます。
まだお名前.comを登録していない場合は登録から!
\人気の「.com」が今なら1つ無料/
目次
お名前.comでドメインを取得する手順(ドメイン選択)
まず、ご自身のお名前.comにログインしたら、「新規申込み」をクリックします。
※なお、画像は2022年現在の表示画面です。表示画面が変更されることがあります。
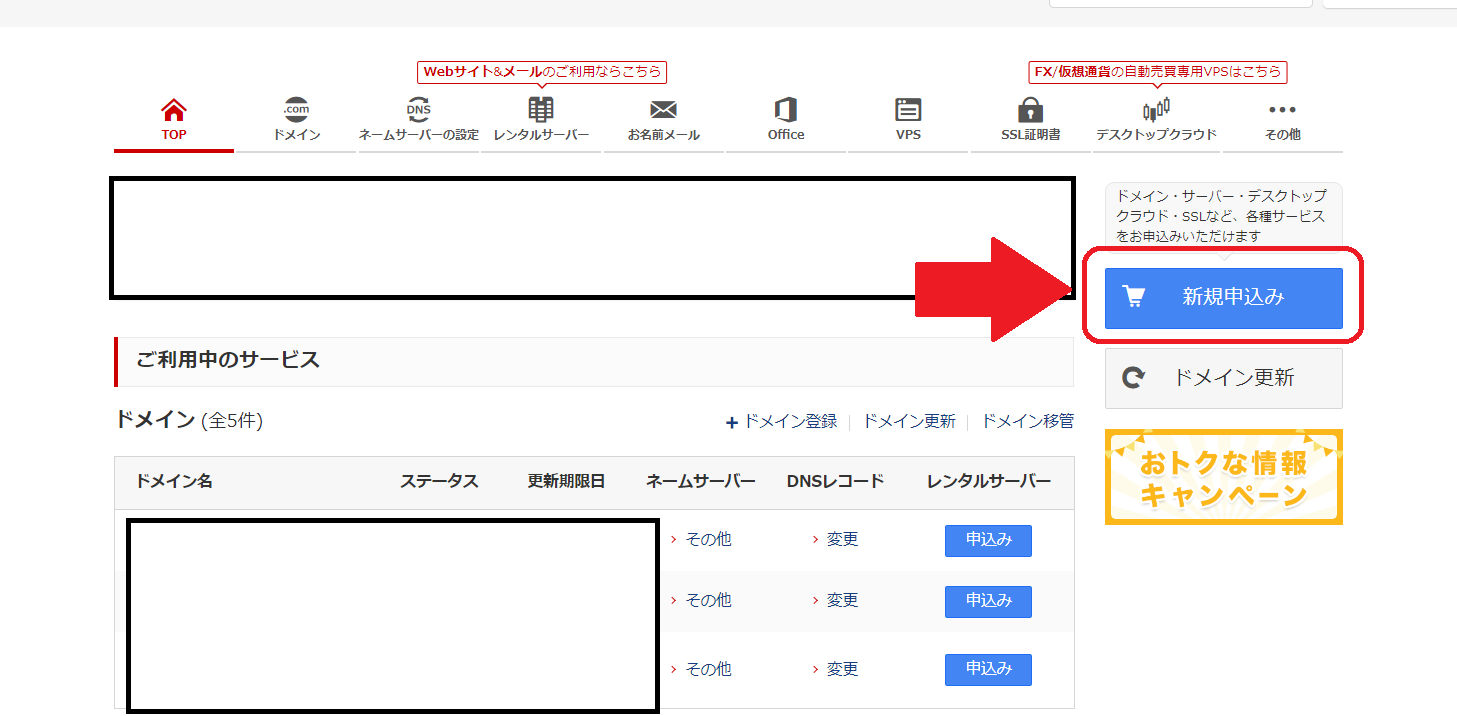
新規申込みのメニューの中で、「ドメイン登録」のお申込みをクリックします。
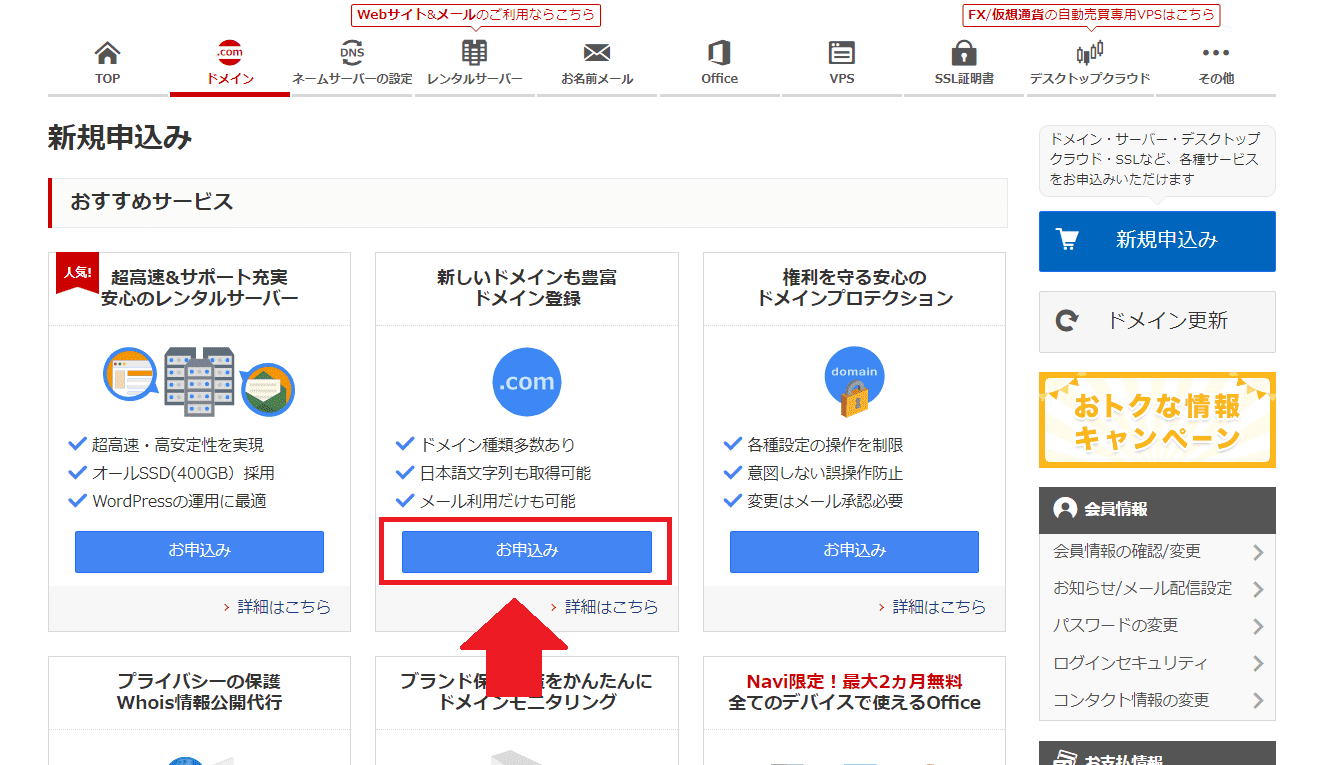
ドメインの申込み画面に遷移するので、①の入力項目に今回作成されたいドメインを入力して、②の検索をクリックします。
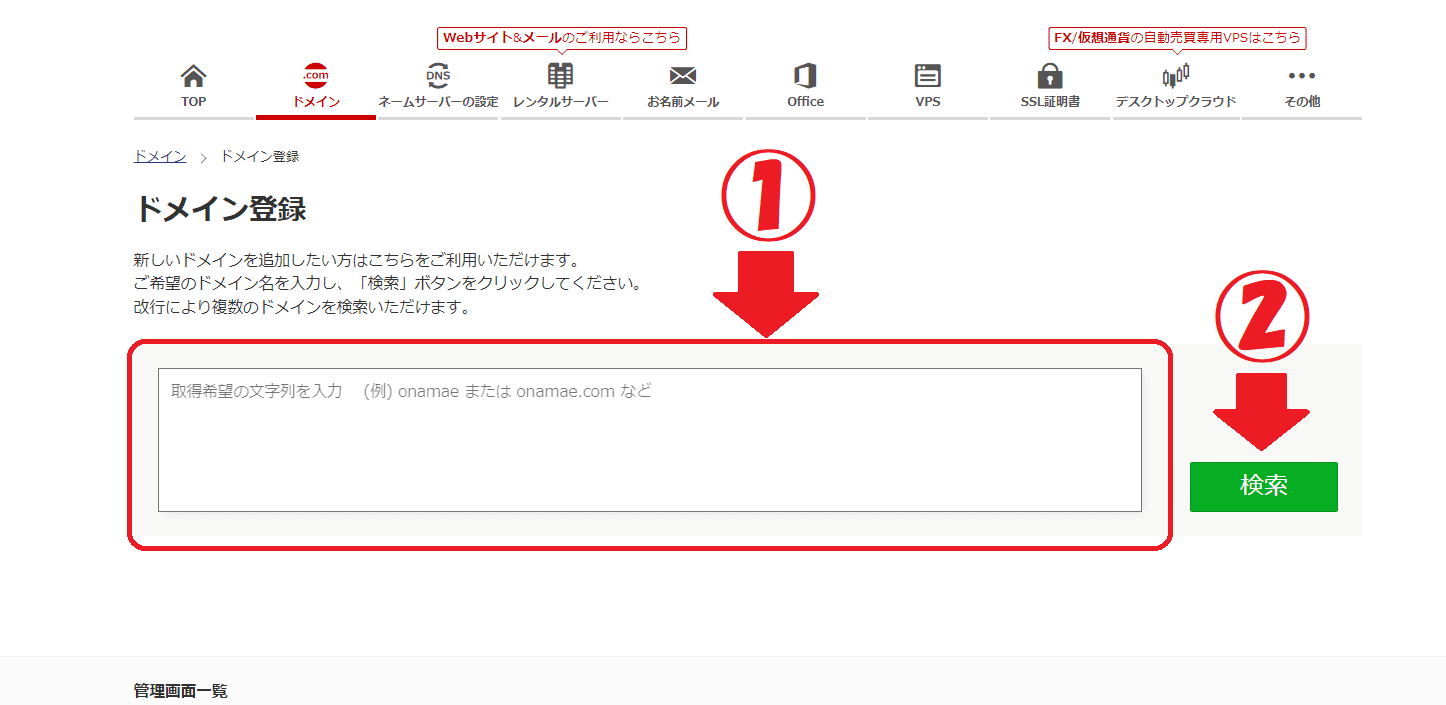
次の画面で上記で検索したドメインが入手できるか確認できます。
※今回は「test」というドメインを例とします。
「×」か「✉(メールマーク)」の場合には、すぐに入手することができないドメインとなります。
また、下記画像の「→」の次へを押すことで、他のドメインが取得出来ないか、遷移します。
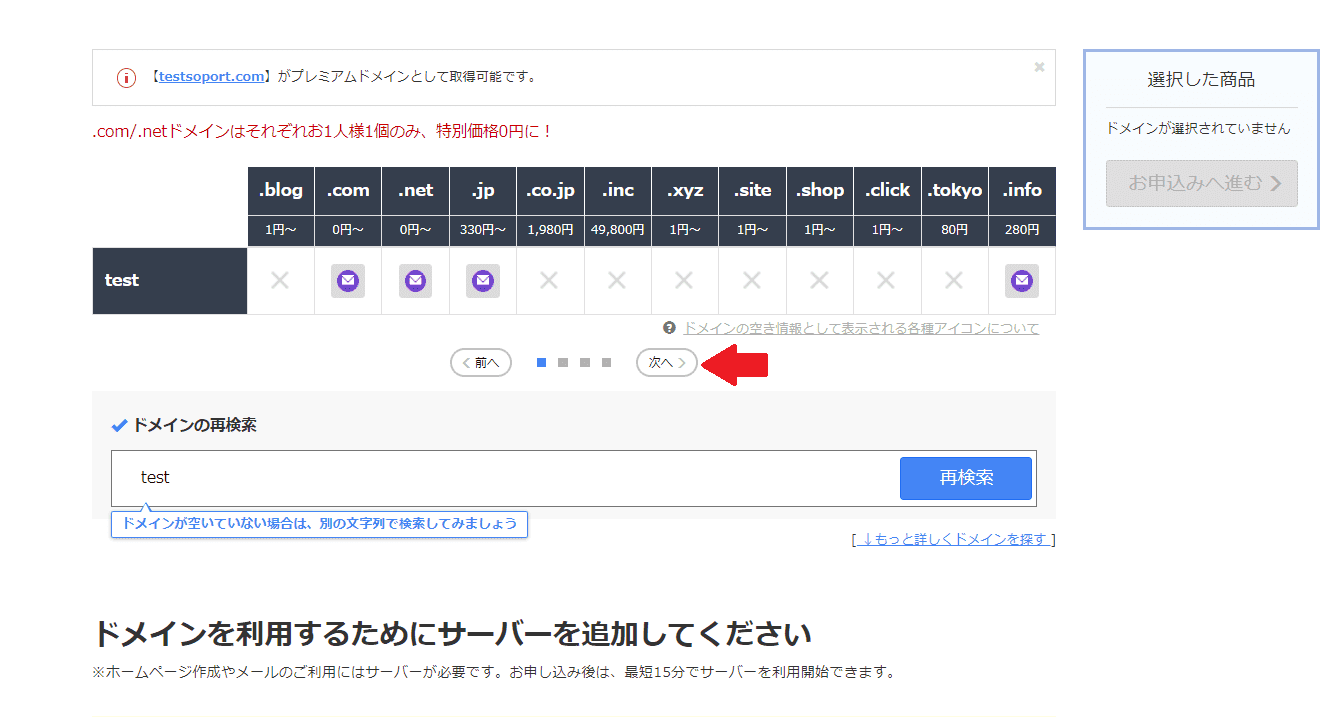
次のドメインを見ていくと「.biz」と「.asia」がのチェックマークを入力できるようになっています。※「test」の例の場合
このチェックマークが入力できるドメインは、取得可能なドメインです。
チェックマークが入力できるドメインで気に入ったものがあれば購入できます。
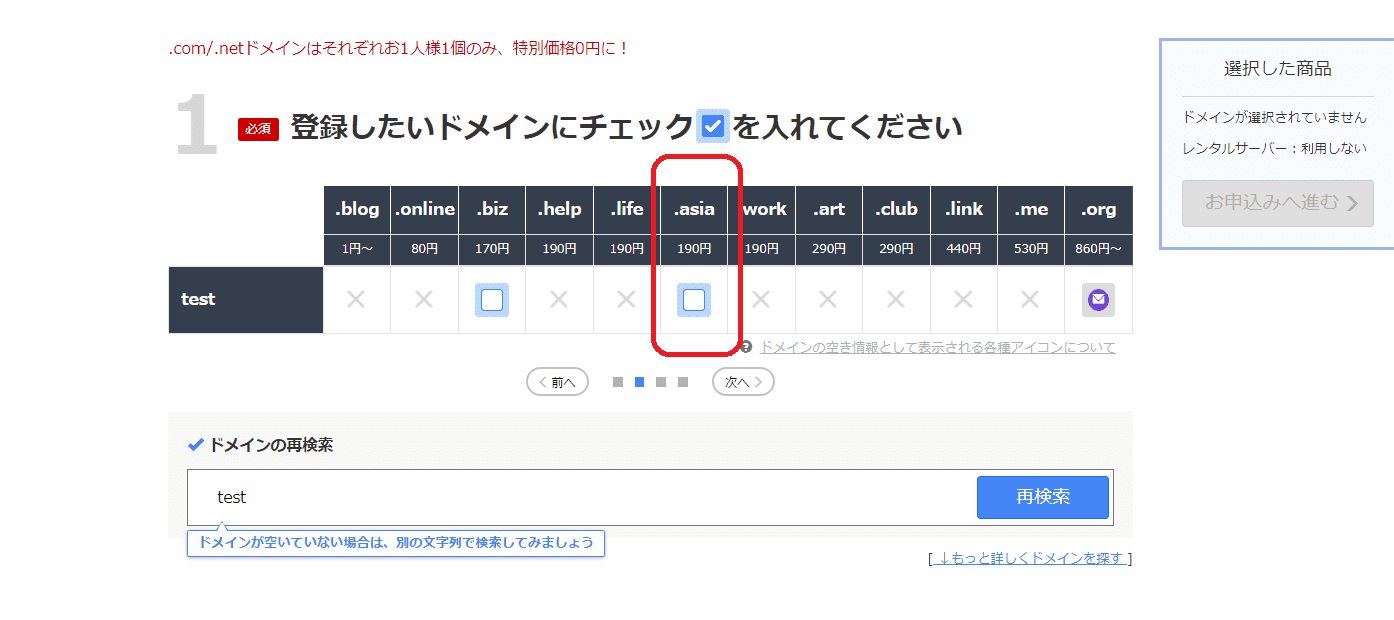
検索したドメインが、購入できそうにない場合には、再度検索をして候補を増やすことも可能です。
下記画像の①に検索したドメイン名を記入し、②をクリックすることで、③のように候補が追加されます。
※例では、「test-blog」というドメインを追加で検索しています。
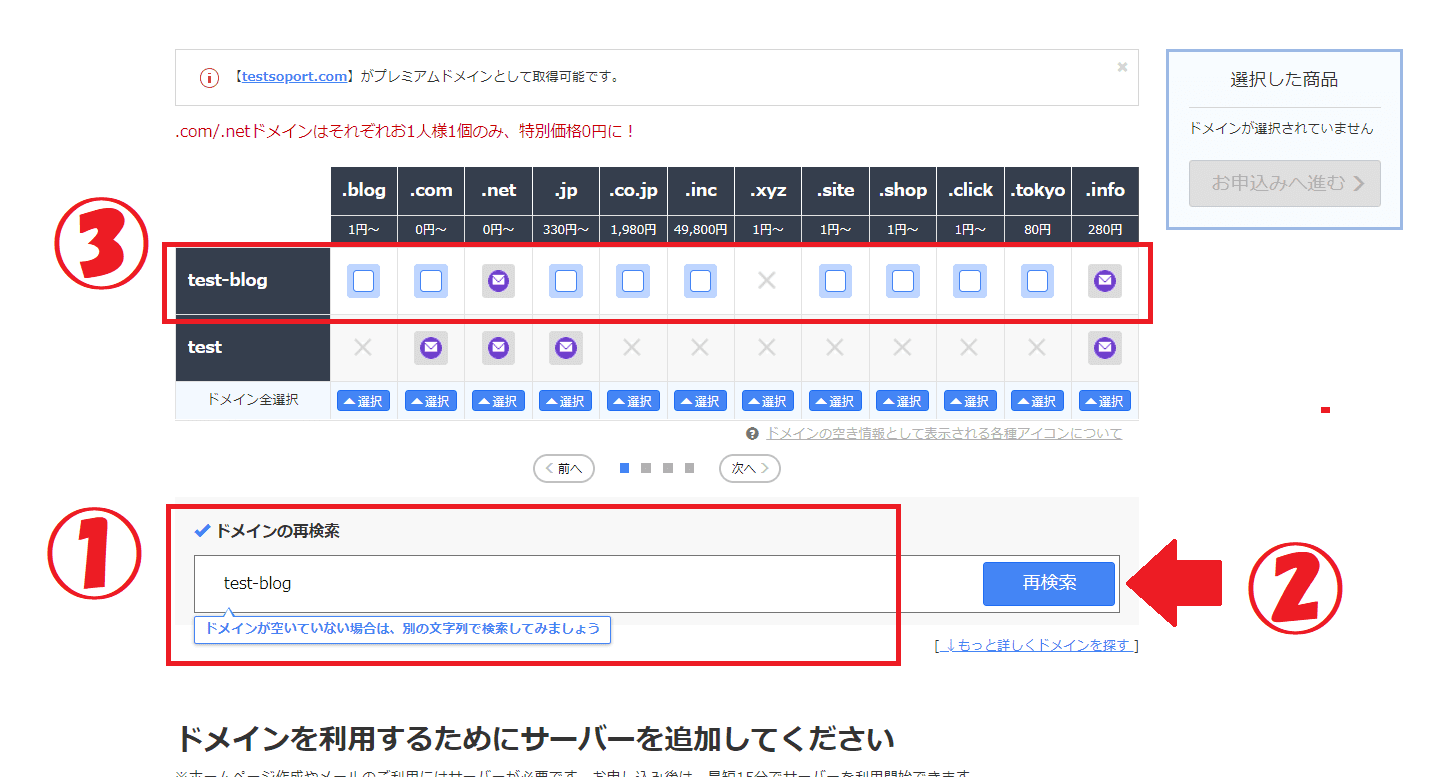
気に入ったドメインが見つかったら、①のようにチェックボックスにチェックを入れて、②のお申込みへ進むをクリックします。
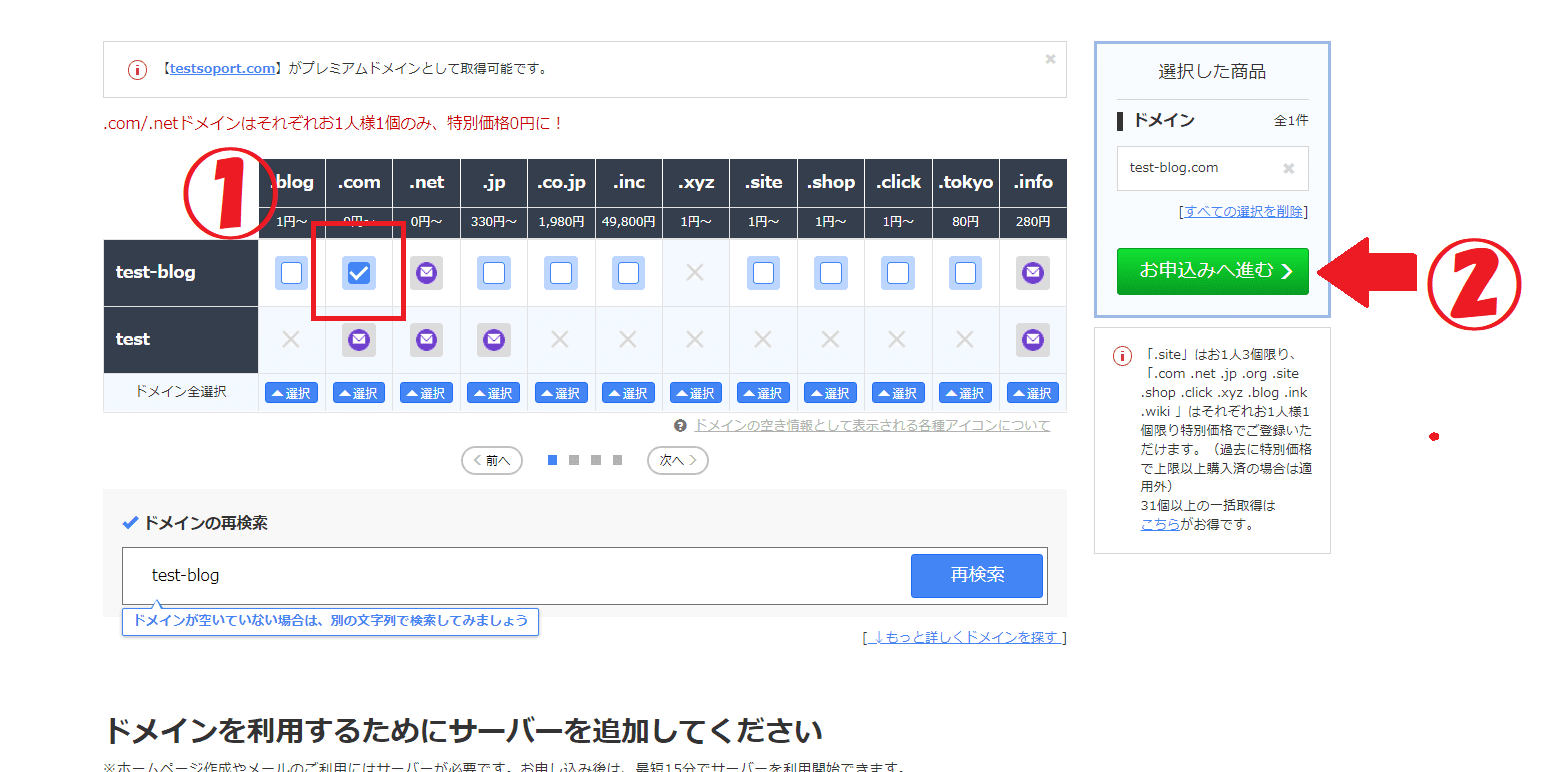
お名前.comでドメインを取得する前に更新費用などをチェック
購入前に確認した方がいいのが、購入したいドメインの更新費用です。
1年目の更新料は、後述する申込み画面で確認できますが、2年目以降の金額は、別途確認が必要です。
例えば、今回例で購入できる「.asia」については、2年目以降の更新料が2,178円(2022年11月現在)なので、他のドメインとあまり変わりません。
しかし「.tech」などは、一年目は安いですが、2年目以降の更新料が5,478円と他のドメインと比べて高いです。
このように、2年目以降思わぬ出費とならないためにも、更新費用は確認しておきましょう。
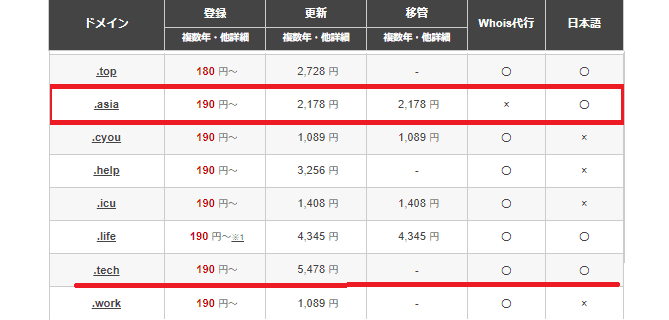
各ドメインの料金はこちらの公式ホームページから確認できます。
ドメインの料金・種類一覧|ドメイン取るならお名前.com (onamae.com)
また、「.asia」は更新費などは高くはありませんが、whois情報公開代行サービスが使えません。
whois情報公開代行サービスは、あなた自身の情報を守るためにも非常に重要となるので、このwhois情報公開代行サービスが使えないドメインは避けておきましょう。
whois情報公開代行サービスの詳しい解説はこちらの記事から確認できます。

お名前.comでドメインを取得する手順(お申込み)
それでは、引き続き取得手順を進めていきます。
お申込みボタンを押すとこのような画面に遷移するので、まずは下にスクロールしましょう。
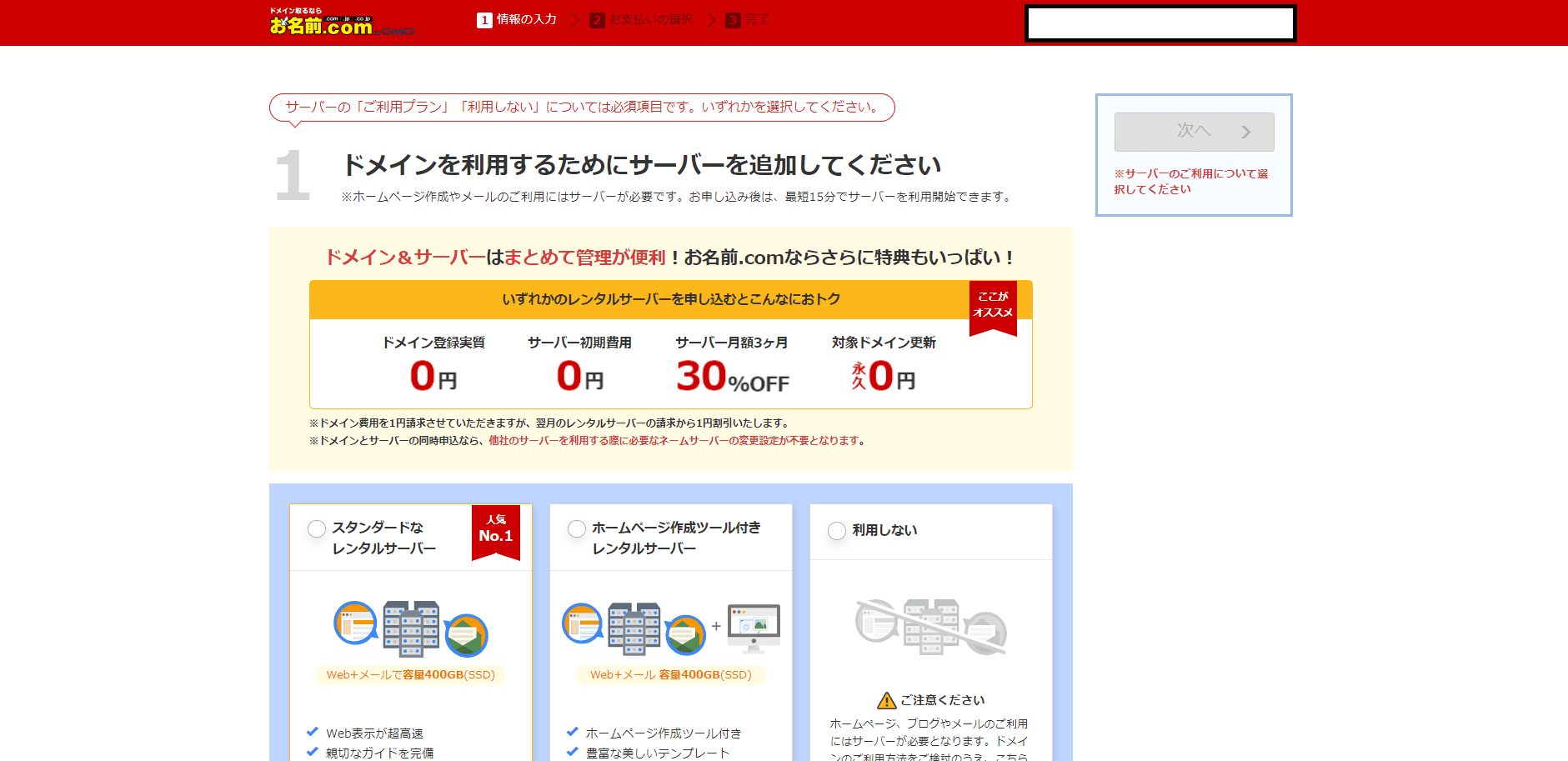
ドメインを利用するサーバーを追加する画面部分では、「利用しない」を選択します。
※ほとんどの方がお名前.com以外のレンタルサーバーを保有していると思いますので、ここでは他社のレンタルサーバーを契約している前提で進めます。
利用しないを選択したら下にスクロールします。
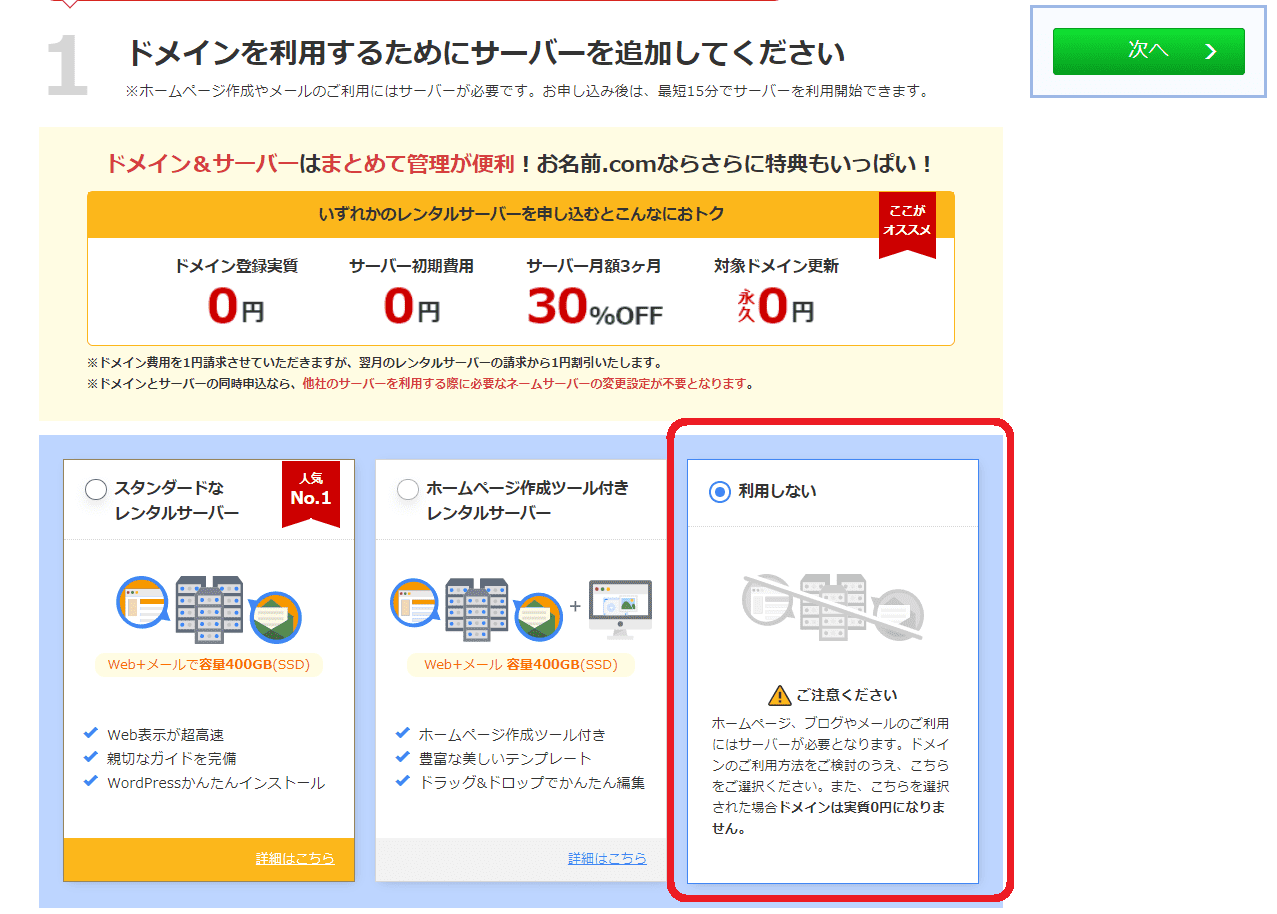
2のお申込み内容の部分では、まず①と②の部分を確認します。
①では契約する年数を変更できます。
更新を忘れないように複数年契約してしまっていいのですが、結局ドメイン自体不要となるケースが結構ありますので、ここでは1年の契約でよいと思います。
また、「whois情報公開代行」と入っているかも確認します。
基本的にwhois情報公開代行が可能なドメインについては、ここは何もしなくても記載されています。
逆にここに「whois情報公開代行」と記載されないドメインは避けた方がよいです。
②のオプションである「whois情報公開代行メール転送オプション」と「ドメインプロテクション」については、有料オプションですが、基本的に個人で使うブログなどでは不要となりますので、チェックは不要です。
ここまで確認できたら支払い金額を確認して、③の次へをクリックします。
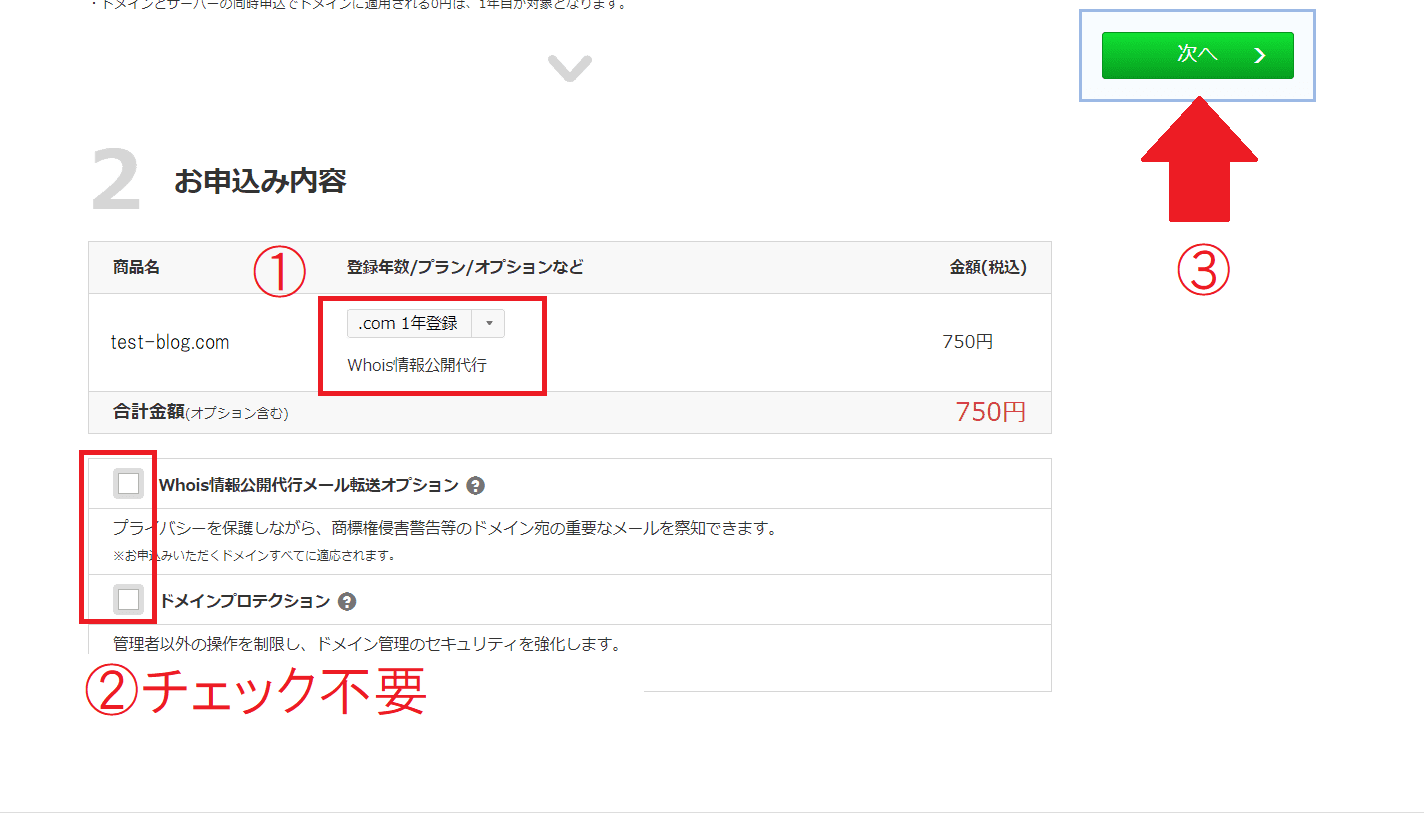
whois情報公開代行やドメインプロテクションの詳しい解説はこちらの記事から確認できます。

次にお支払い画面に進むので、お支払い方法を選択します。
あらかじめクレジットカードが登録されている場合には、そのクレジットカードが登録されているか確認します。
クレジットカード情報の登録がない場合には、ここでクレジットカードの情報を入力します。
別の方法を選択する場合には、「お支払い方法の変更」をクリックしてお支払い方法を選択します。
支払い方法は、クレジットカード以外にも銀行振込とコンビニ決済がありますが、こちらの二つの方法を選択した場合、ドメインを利用できるまで数日掛かってしまうので、クレジットカード払いがおすすめです。
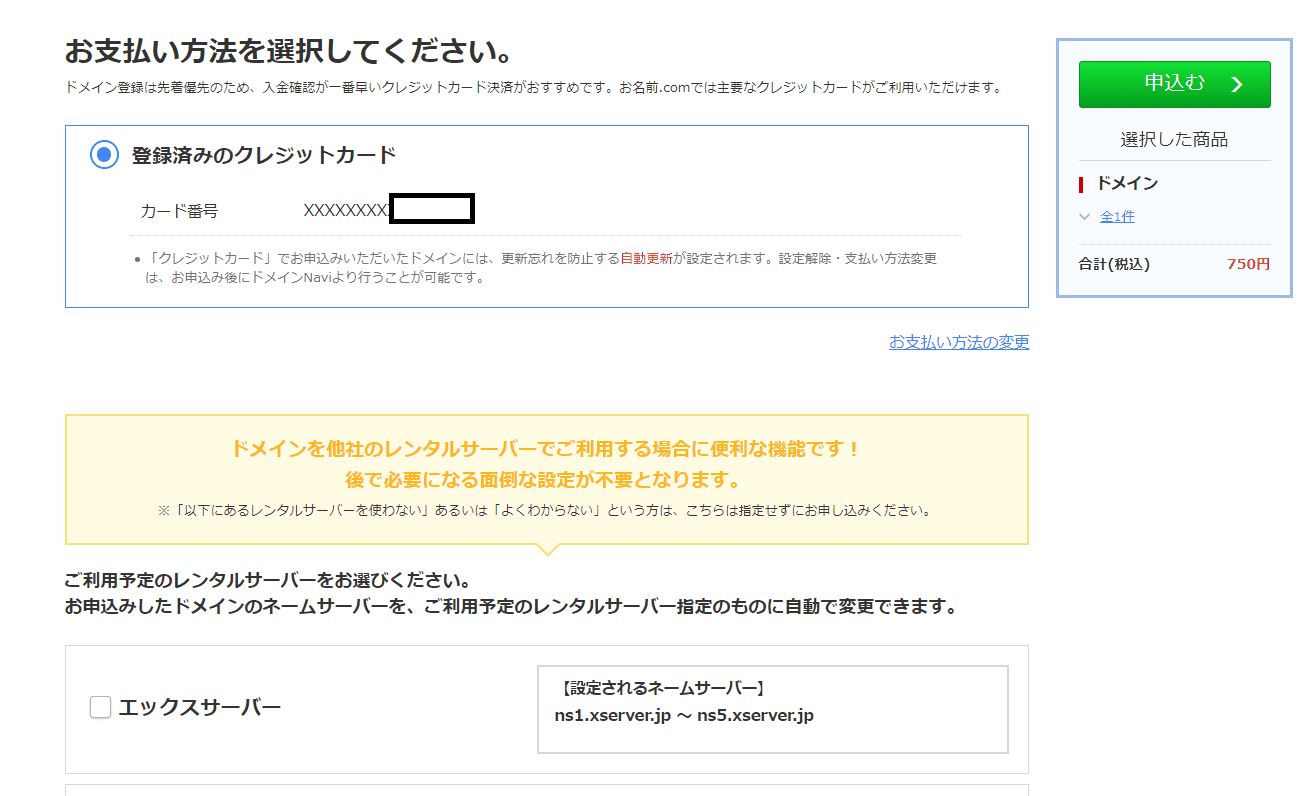
次に、ご利用予定のレンタルサーバーを選択します。
他社のレンタルサーバーを利用する場合に、ドメイン取得後、お名前.com上でネームサーバーを変更する手続きをすることで、どの会社のレンタルサーバーを利用するか指定する手続きが必要です。
「エックスサーバー」、「mixhost」、「さくらインターネット」を使っている場合には、こちらにチェックを入れることで、ネームサーバーを変更する必要がなく使えるので、大変便利です。
この3社以外のレンタルサーバーを契約している場合には、ドメイン取得後、ネームサーバーを変更する手続きが必要です(2022年11月現在)。
手続き方法は下記記事で解説しています。

ここの例ではエックスサーバーのレンタルサーバーと契約している前提で、エックスサーバーにチェックをいれ、②の申込みをクリックします。
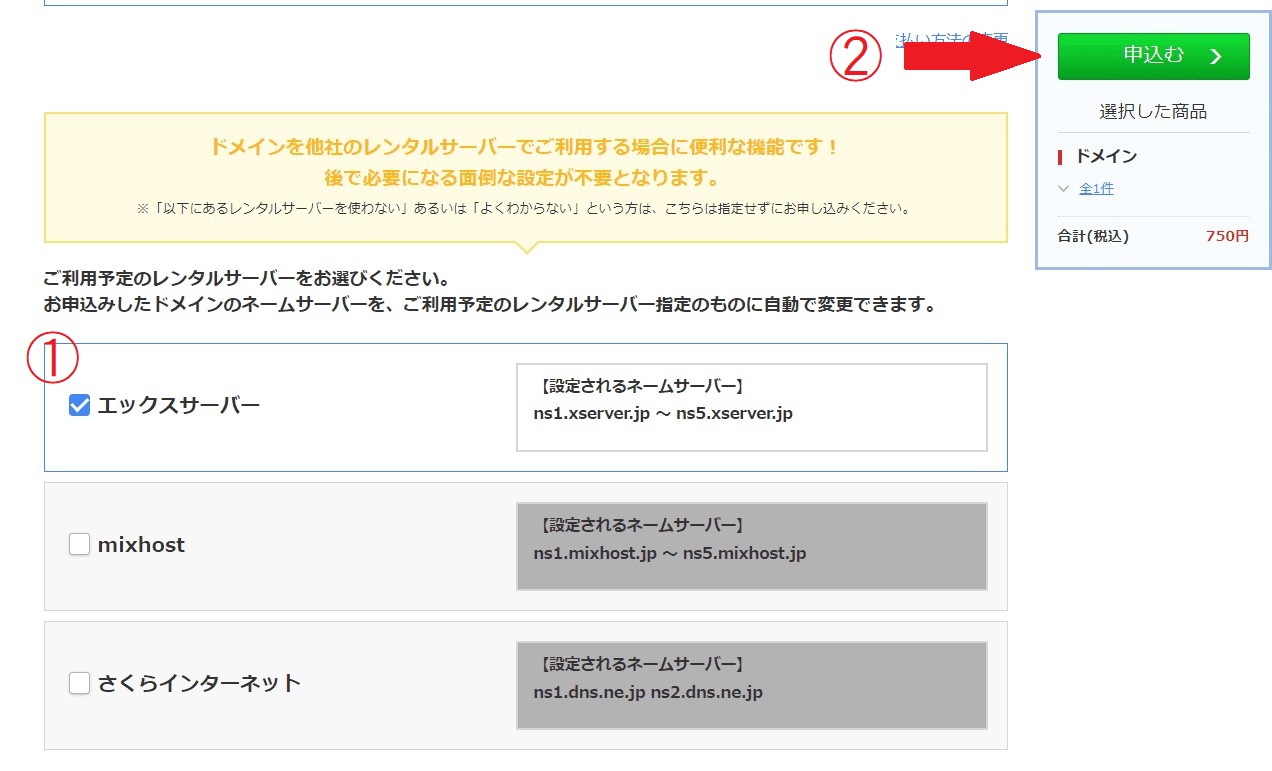
最後に、レンタルサーバーの広告がでますので、「ドメインのみ申込み」をクリックします。
このボタンをクリックすることで購入手続きが開始します。
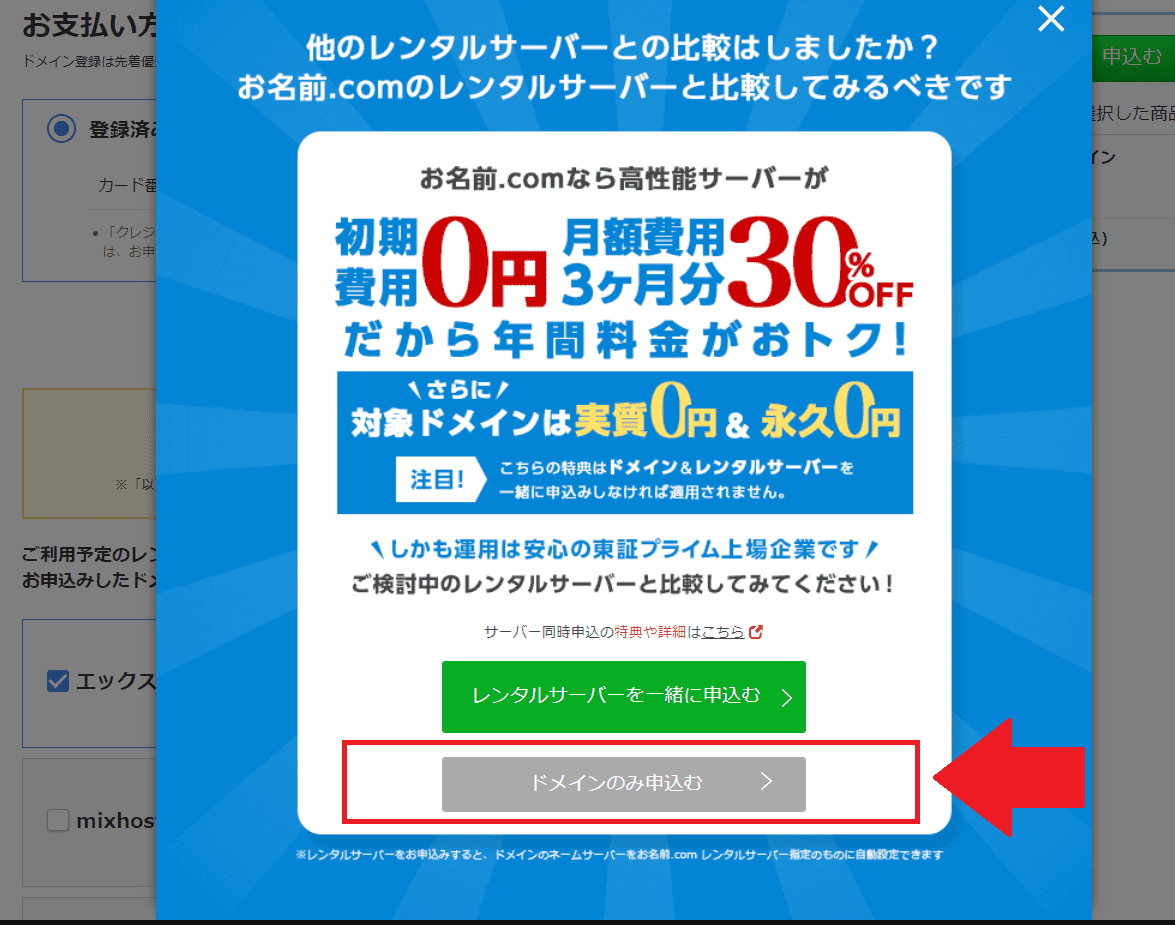
購入まで少し時間が掛かりますが、最後に下記画像のようになれば購入出来ています。
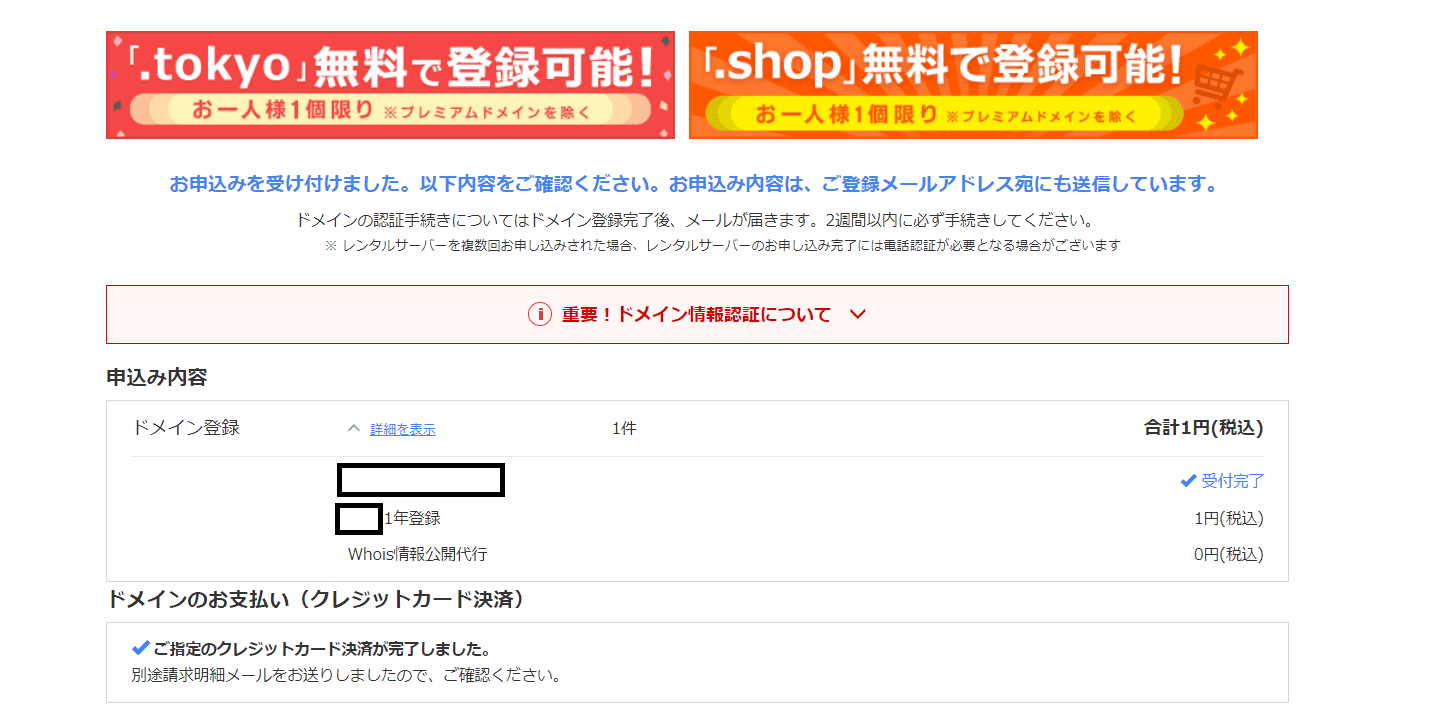
お名前.comでドメインを取得する手順のまとめ
いかがでしたか?
これでドメインを取得できたので、あとはレンタルサーバーでドメインを利用できるようにすればドメインを使用することが可能です。
レンタルサーバーで国内シェアNo1シェアを誇るエックスサーバーでのドメインを追加する手順は下記記事を参考にしてください。

まだレンタルサーバーを契約していない場合は、こちらの記事が参考になるかと思います。




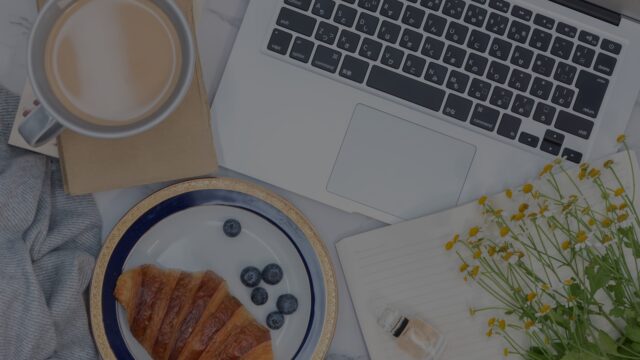






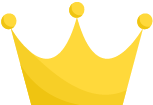 エックスサーバー
エックスサーバー 
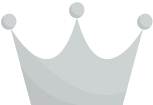 ロリポップ
ロリポップ 
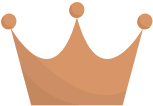 さくらのレンタルサーバー
さくらのレンタルサーバー 
