この記事では、日本でNo1シェアを誇るレンタルサーバーであるエックスサーバーの登録手順を解説しています。
1つ1つの手順を実際の登録画面を使って解説しているので非常にわかりやすい解説となっております。
それでは早速登録手順を解説していきます。
エックスサーバーの登録手順
まずは、エックスサーバーの公式ホームページの申込みフォームの「初めてご利用のお客様」の新規お申込みをクリックします。

ここからお申込みをフォームを入力していきます。
まず、サーバーIDについては、初期設定でIDが振られていますが、ご自身で任意(他の人と重複が出来ない)で設定することが可能です。
次にプランですが、初心者であれば、「スタンダードプラン」選ぶようにしましょう。
エックスサーバーの場合、一番低いプランの「スタンダード」でも、非常に優秀で、高速なサーバーとなっているので、高い料金を払って、上位のプランにする必要はありません。
次のWordPressのクイックスタートは、通常WordPressを立ち上げための作業をすべて自動化して、すぐにWordPressを立ち上げられるエックスサーバーのサービスです。
クイックスタートでのWordPressの開設方法は下記記事を参考にしてください。

クイックスタートは、非常に便利なサービスですが、こちらを利用するとエックスサーバーの登録特典である10日間の無料期間がなくなるので注意が必要です。
この記事では、通常のエックスサーバーの登録方法を解説していますので、ここではチェックを入れずに進みます。
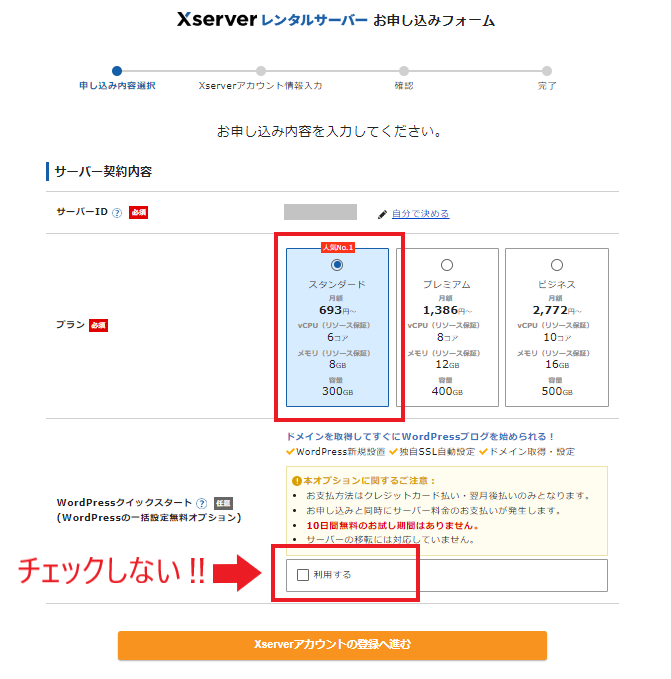
次に、エックスサーバーの登録情報を入力していきます。
①は、エックスサーバーに登録するメールアドレスになります。エックスサーバーからの連絡は、こちらのアドレスに届くようになります。
次に②は、エックスサーバーの管理画面に入るためのパスワードを設定します。
※不正にログインされないように簡単なパスワードは避けましょう。
③は、法人として契約する場合は、「法人」にチェックを入れ、それ以外の場合は「個人」にチェックを入れてください。
④、⑤はそれぞれご自身のお名前と住所を入力します。
⑥は電話番号を入力します。
⑦については、エックスサーバーからのお知らせなどを受け取るかどうかのチェックです。ここはどちらにしていただても問題ございません。
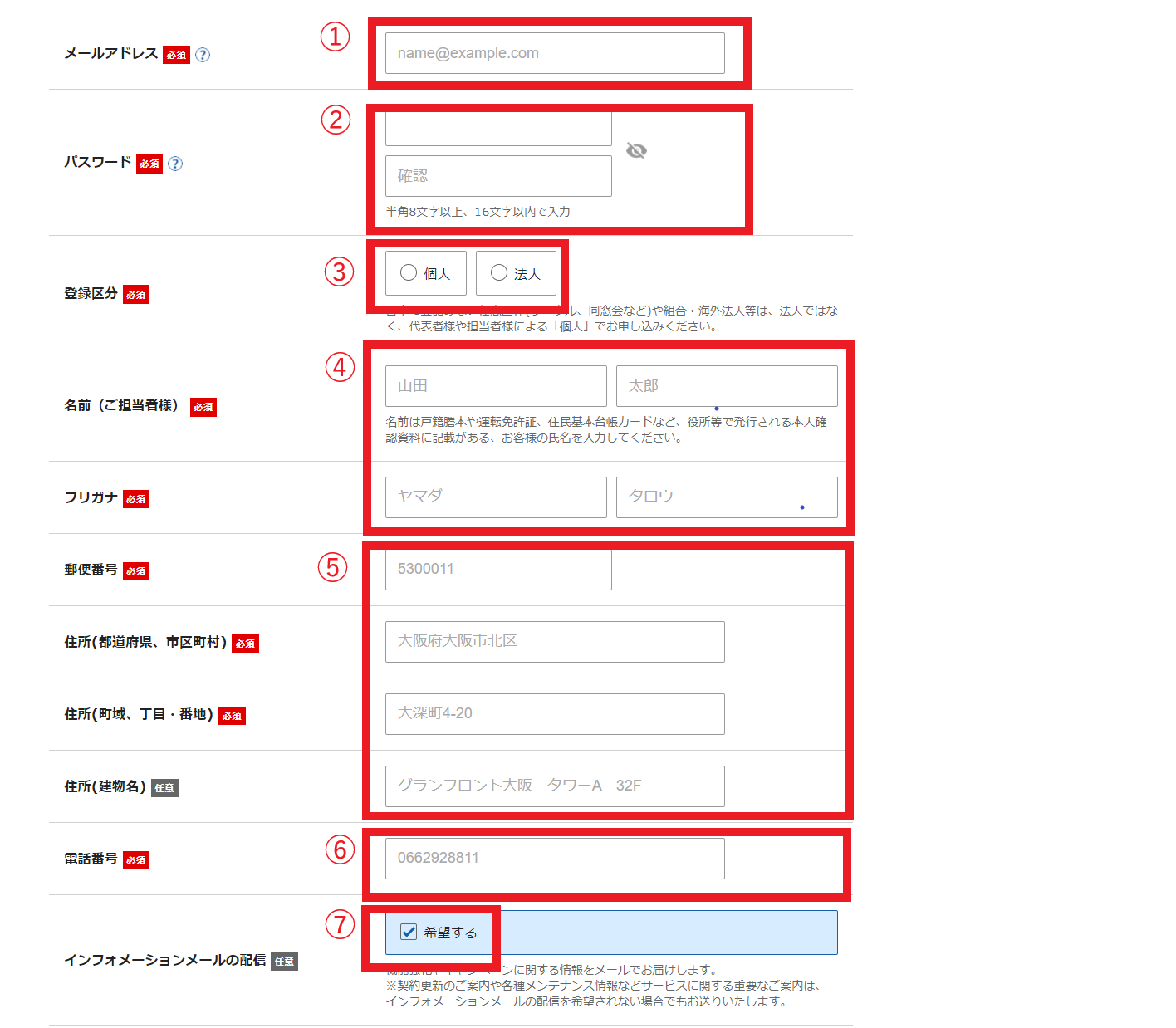
次は、確認コードを入力します。上記のフォーム画面で入力したアドレスに確認コードが届くので、確認を行います。
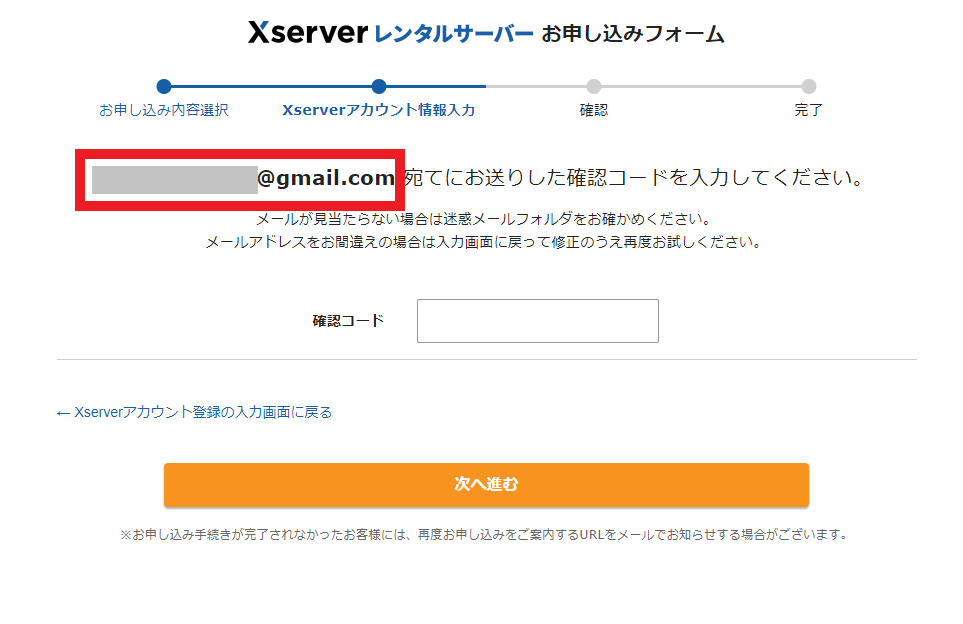
下記のようなメールが届いているので、その「認証コード」の数字を確認してください。
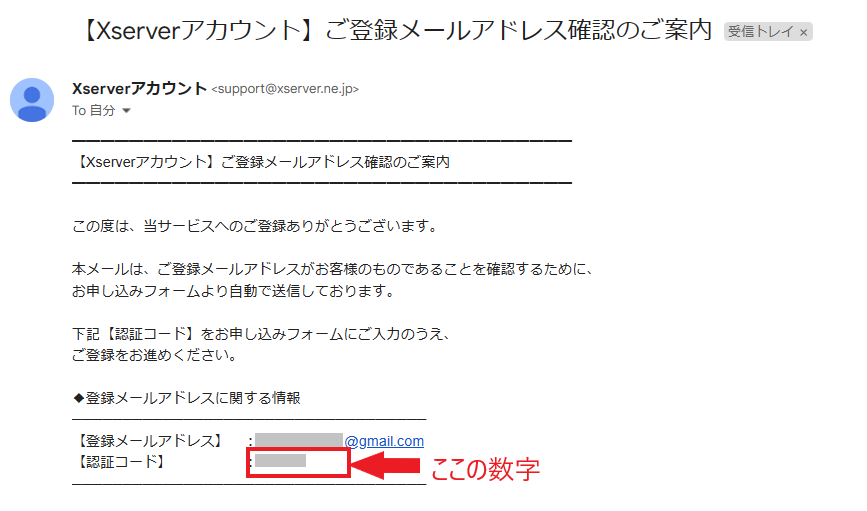
メールに記載された数字を「認証コード」の部分に入力し、次へ進むをクリックします。
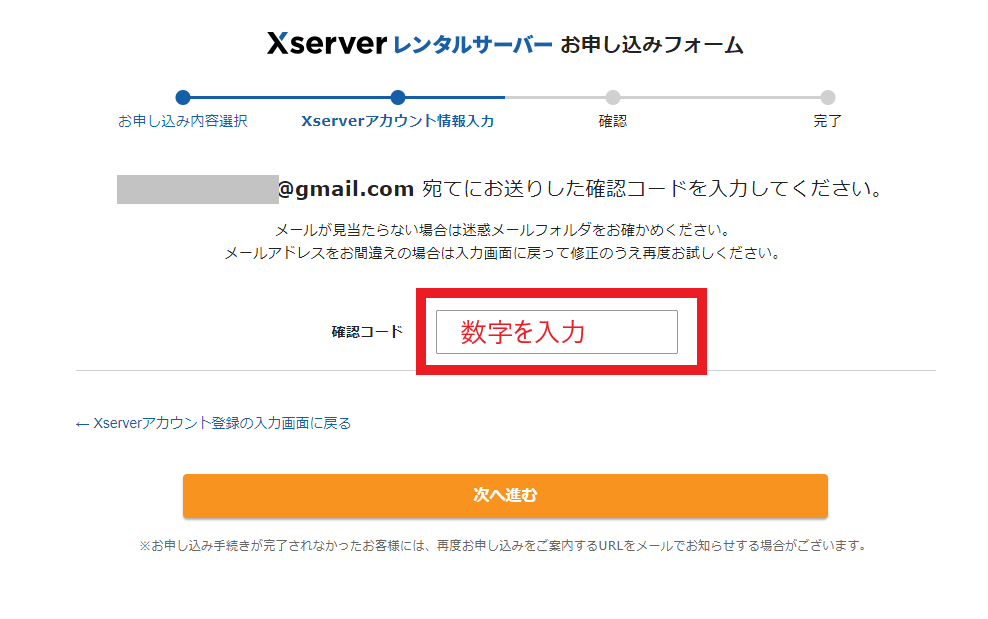
ここの画面では、入力内容の確認を行います。
一通り確認して、問題がなければ「SMS・電話認証へ進む」をクリックします。
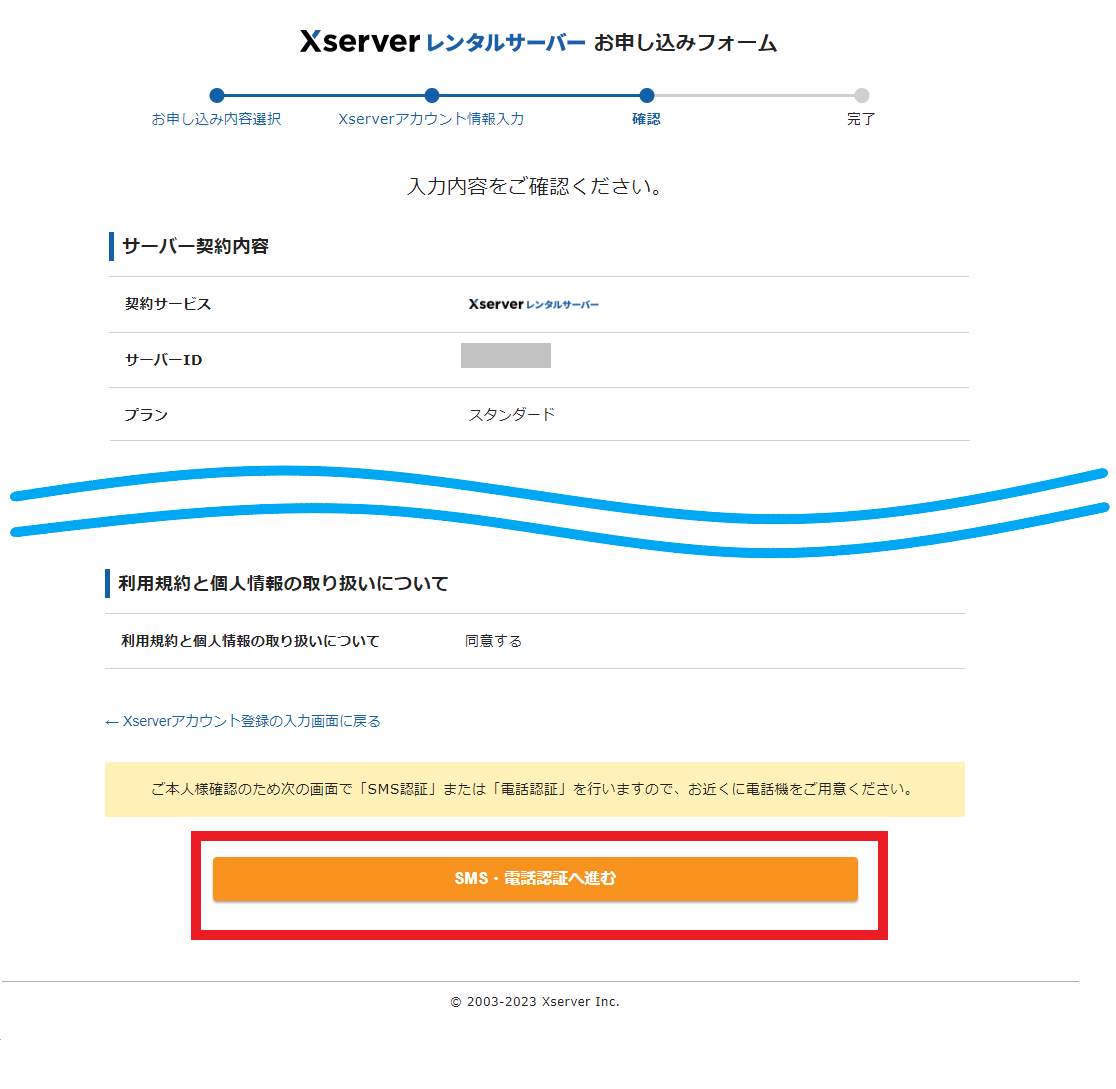
最後に、SMS・電話認証を行います。
ご自身の情報を入力した際の電話番号が下記画像の「ここの電話番号」というところに記載されていますので、
その電話番号に、テキストメッセージもしくは自動音声電話のどちらかを選択して、「認証コードを取得する」をクリックします。
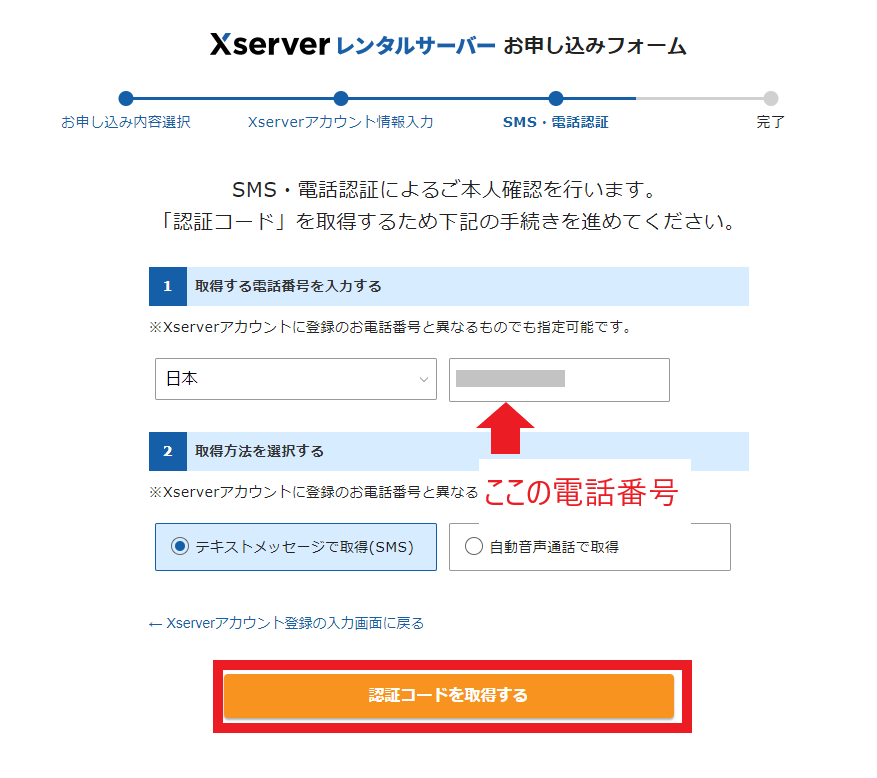
すると、テキストメッセージもしくは自動音声電話で認証コードが届きますので、数字を下記の部分に入力し、「認証して申し込みを完了する」をクリックすれば、お申込み完了です。
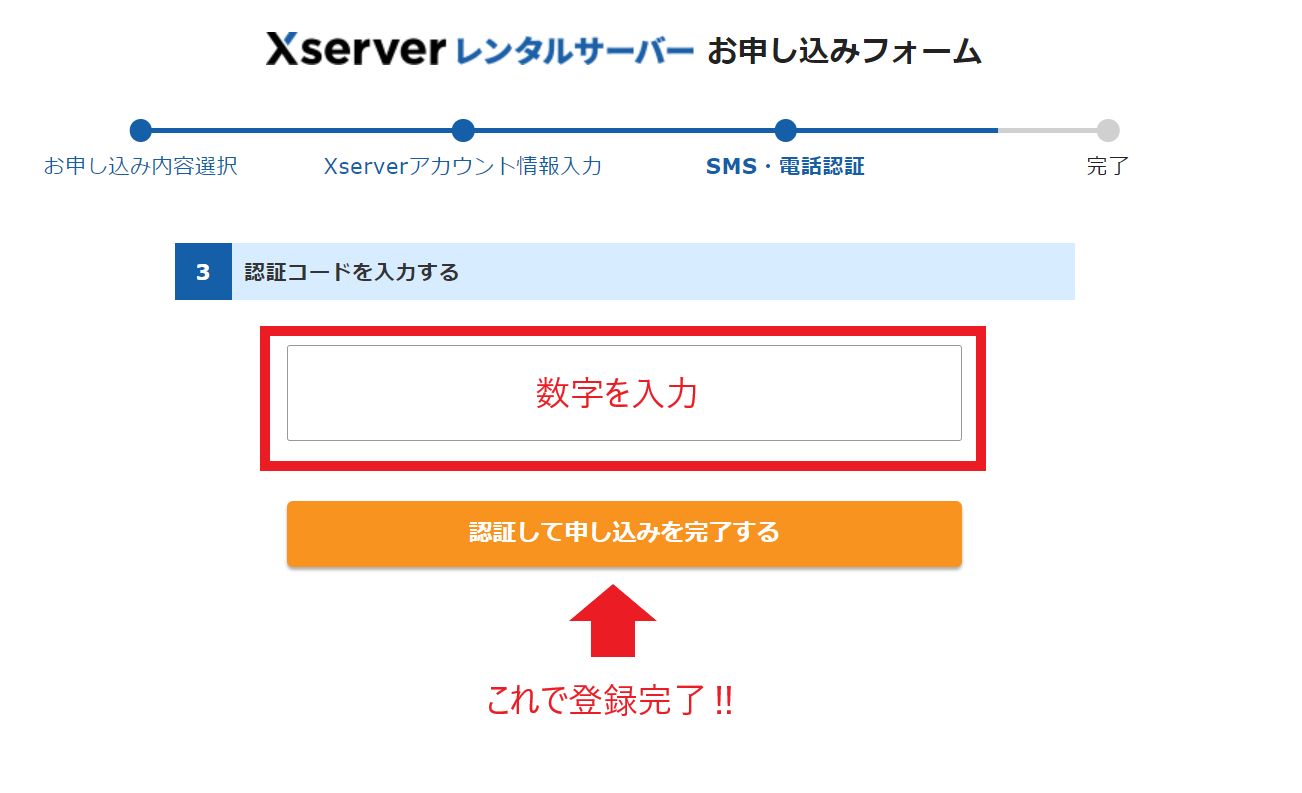
この画像の内容が表示されていれば、お申込みが完了となります。
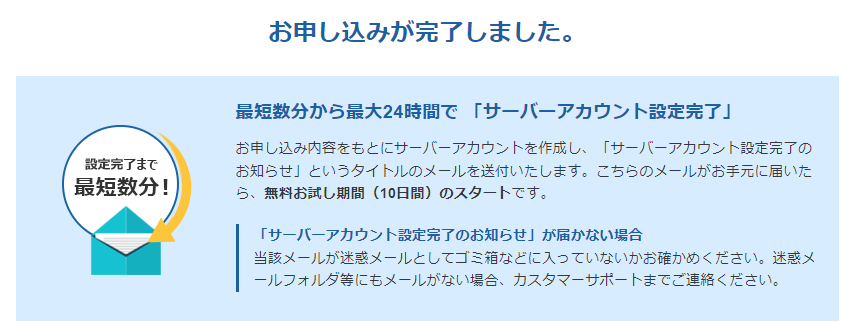
登録が終わると、ここから10日の無料お試し期間となります。
10日のお試し期間中に初回の料金を支払うことで、正式な契約となります。
逆に、使ってみて解約をしたくなった場合は、支払いを手続きをしなければ、10日後に自動で解約となりますので、特段手続きは不要です。
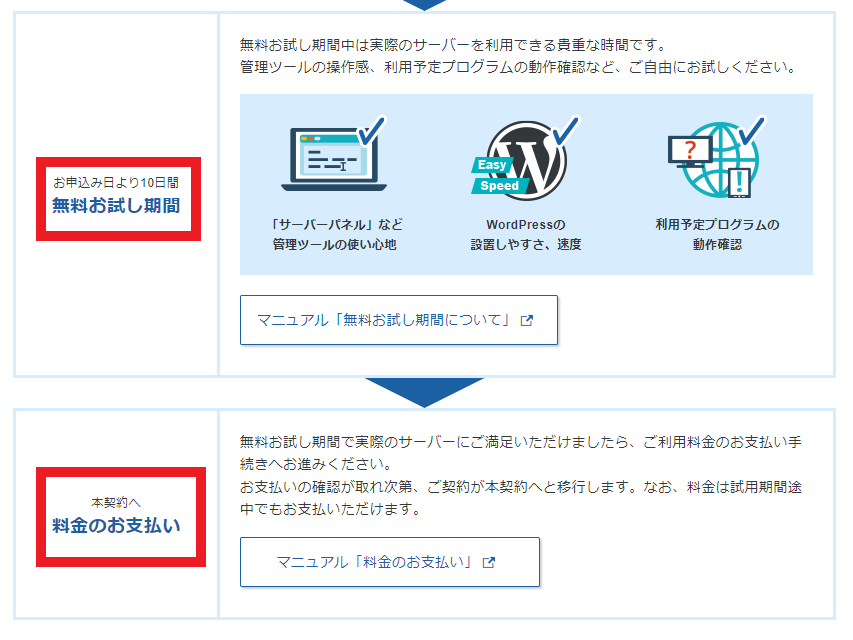
エックスサーバーの管理画面にログイン
それでは、エックスサーバーの申込みができたので、管理画面にログインします。
申込みが完了すると、登録したメールアドレスに下記のような「【Xserverアカウント】■重要■サーバーアカウント設定完了のお知らせ[試用期間]」というメールが届いておりますので、それらを確認します。
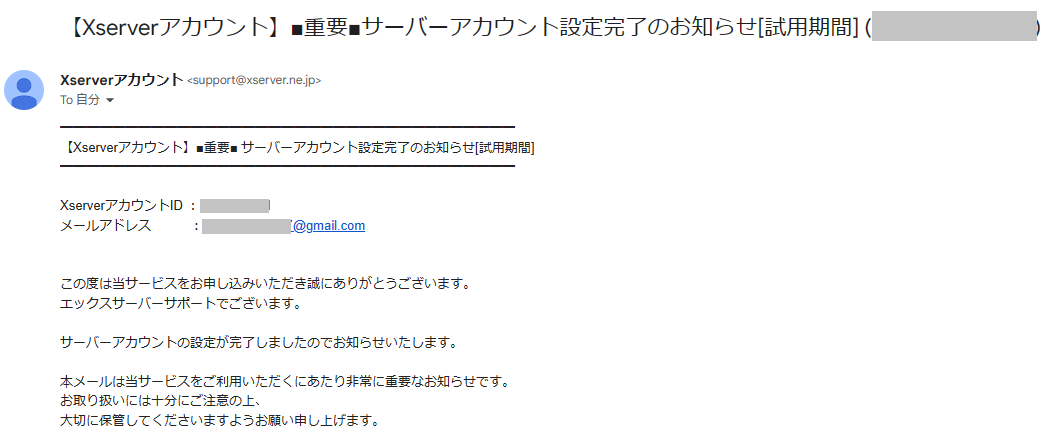
メールを少し、スクロールしていくと【2】管理ツールのログイン情報というところが表示されますので、そのログインURLをクリックします。
なお、メールがなくても、、エックスサーバーの公式ホームページのログイン画面からも管理画面にログイン可能です。
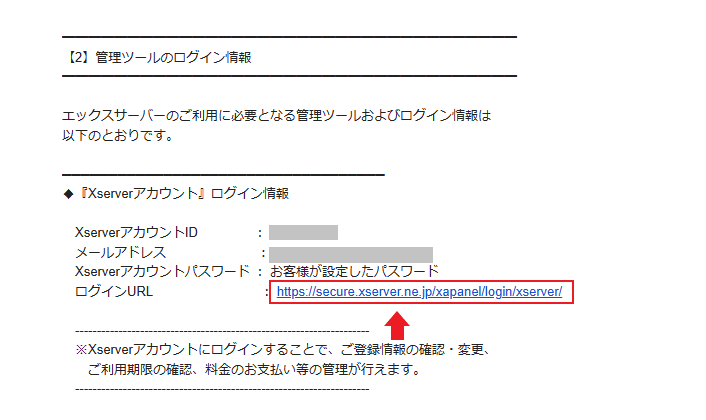
上記のURLをクリックすると、下記のようなログイン画面になりますので、設定したメールアドレスとパスワードを入力することで、ログインできます。
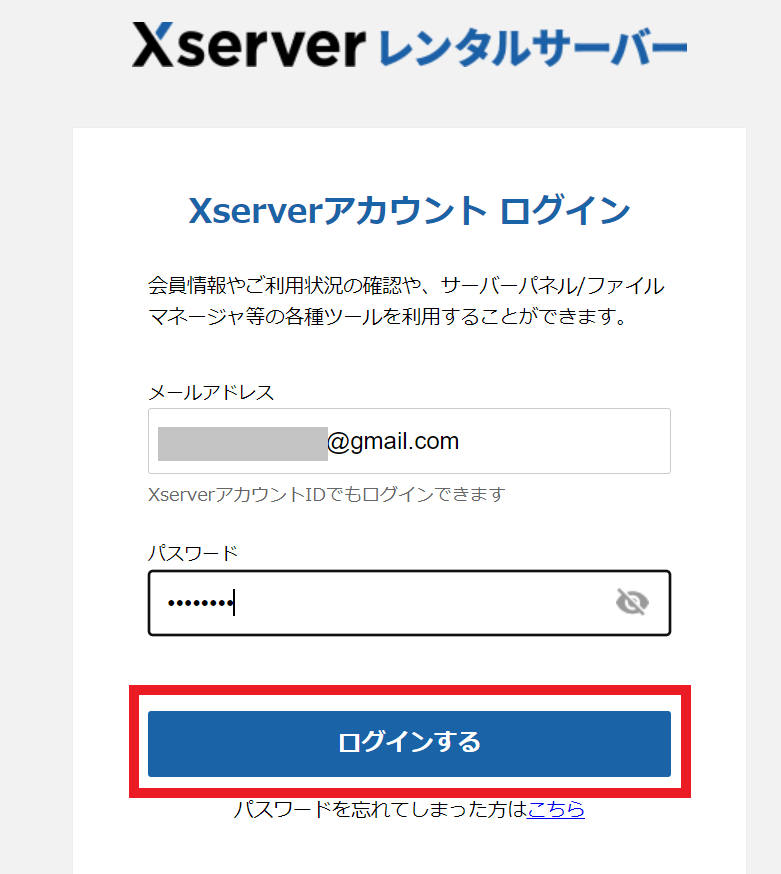
料金の支払い方法の設定
それでは、エックスサーバーのお申込みを完了させるため、料金の支払い設定をしていきます。
上記、管理画面にログインすると下記のような画面となります。
上部にある「料金支払い」ということろから支払い設定をしていきます。
なお、中央右にある「サーバー管理」ということをクリックすると、サーバーの管理画面に遷移ができます。
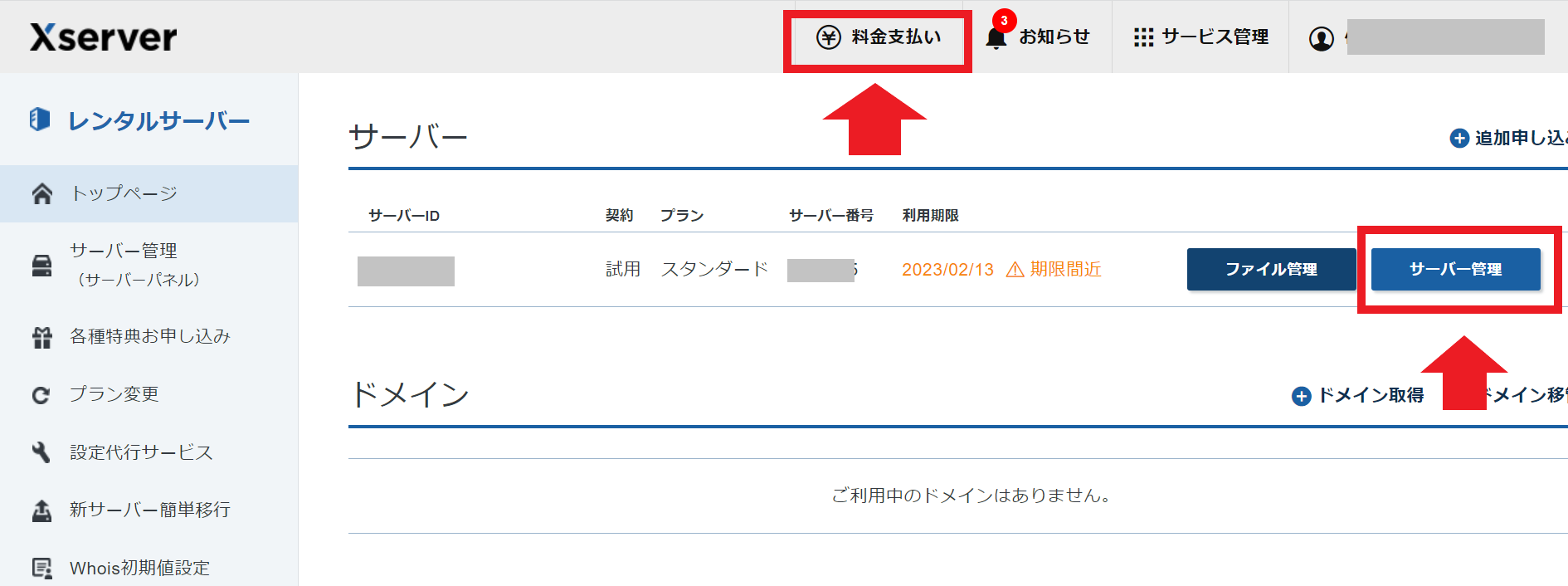
参考までにサーバーの管理画面は、こんな感じです。
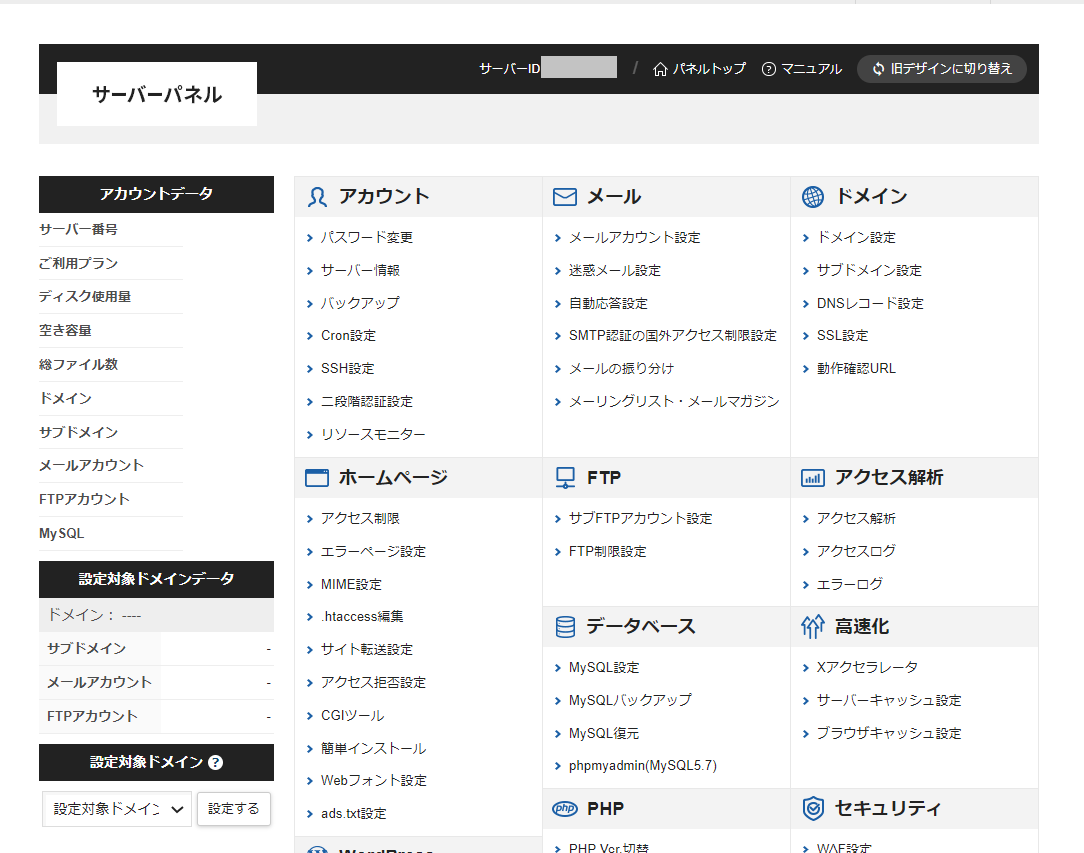
それでは、2つ前の画像で「料金支払い」をクリックすると、下記画像のページに遷移をします。
この画面では、まず、下記画像のように今回支払い設定をするサーバー(通常は1つしか契約していない)にチェックをいれます。
チェックをいれたら、料金の支払い期間を決めていきます。
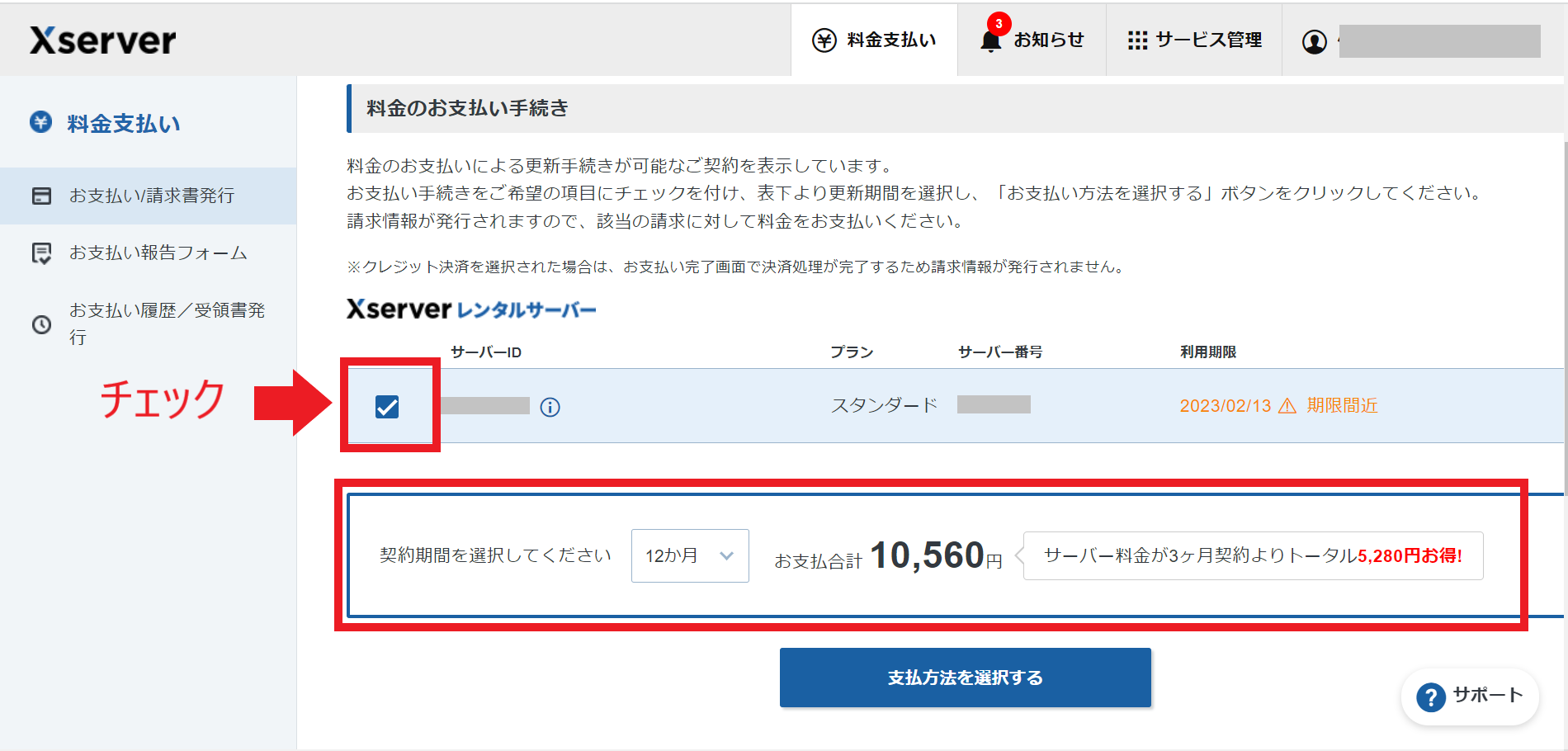
契約出来る期間は、3か月、6カ月、12カ月、24カ月、36カ月となっており、契約期間が長くなるほど月々の料金に換算するとお安くなるのでお得です。
| スタンダード | プレミアム | ビジネス | |
| 初期費用 | 0円 | ||
| 契約期間 | 月額料金 | ||
| 3か月 | 1,320円 | 2,640円 | 5,280円 |
| 6カ月 | 1,210円 | 2,420円 | 4,840円 |
| 12カ月 | 1,100円 | 2,200円 | 4,400円 |
| 24カ月 | 1,045円 | 2,090円 | 4,180円 |
| 36カ月 | 990円 | 1,980円 | 3,960円 |
※キャンペーンなどにより金額が変更されていることがあります。
ただ、期間を長くするだけ初期に支払う金額も大きくなるのと、万が一、途中で解約したい場合には、支払った料金は返金させませんので、ご自身が最初に支払うことが出来る料金で支払いをするようにしましょう。
支払う料金月数が決まったら「支払い方法を選択する」をクリックします。
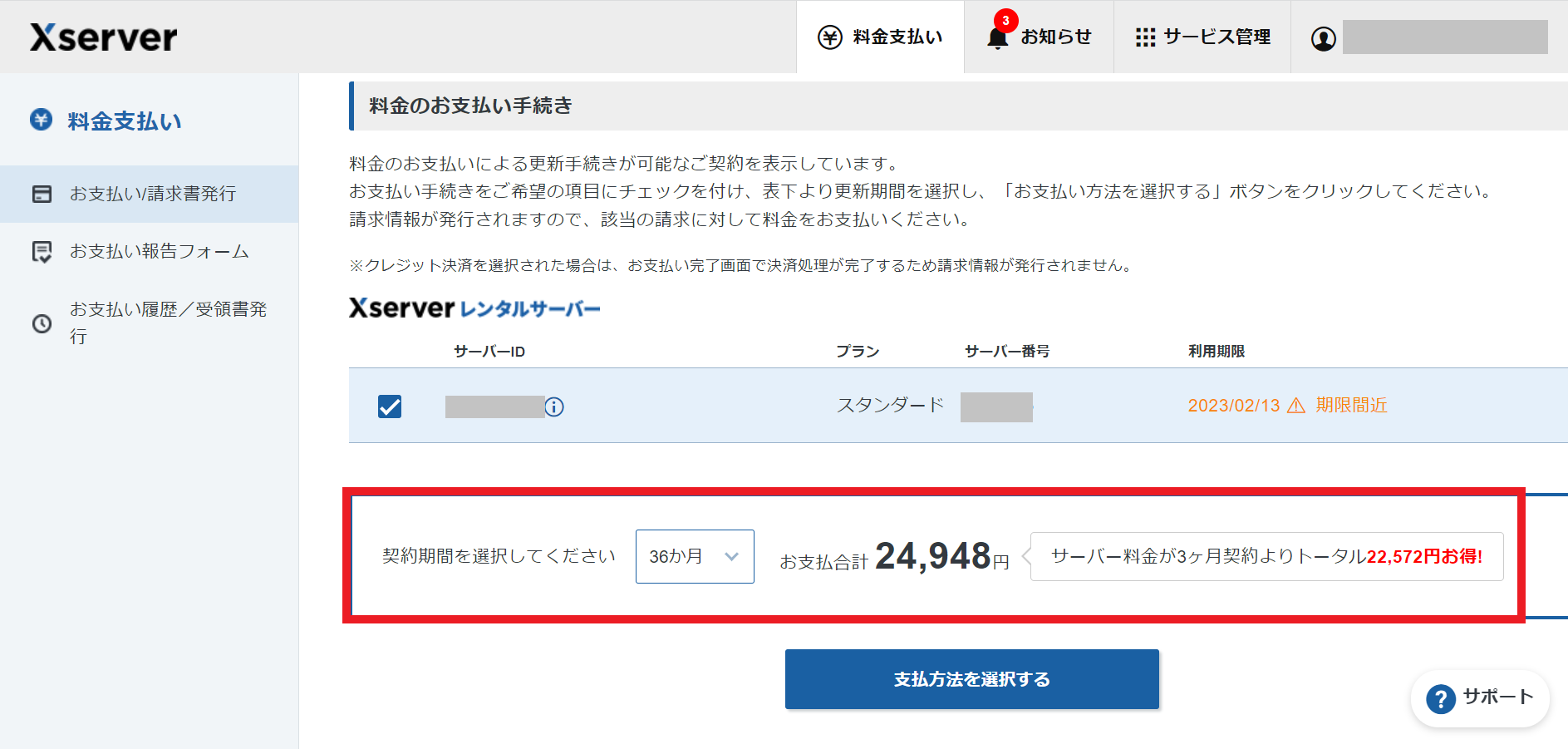
ここでは、料金の支払い方法を決めていきます。
料金の支払いは、
- クレジットカード
- 翌月後払い
- コンビニストア
- 銀行振込
- ペイジー
から選択できます。
お好きな方法を選択いただければよいですが、クレジットカード払いであれば、今後自動で支払いをすることが可能で、支払いを忘れてしまって、サーバーが凍結するような事態にならないので、クレジットカードでの支払いをおすすめします。
この記事では、クレジットカード払いの方法を解説していきます。
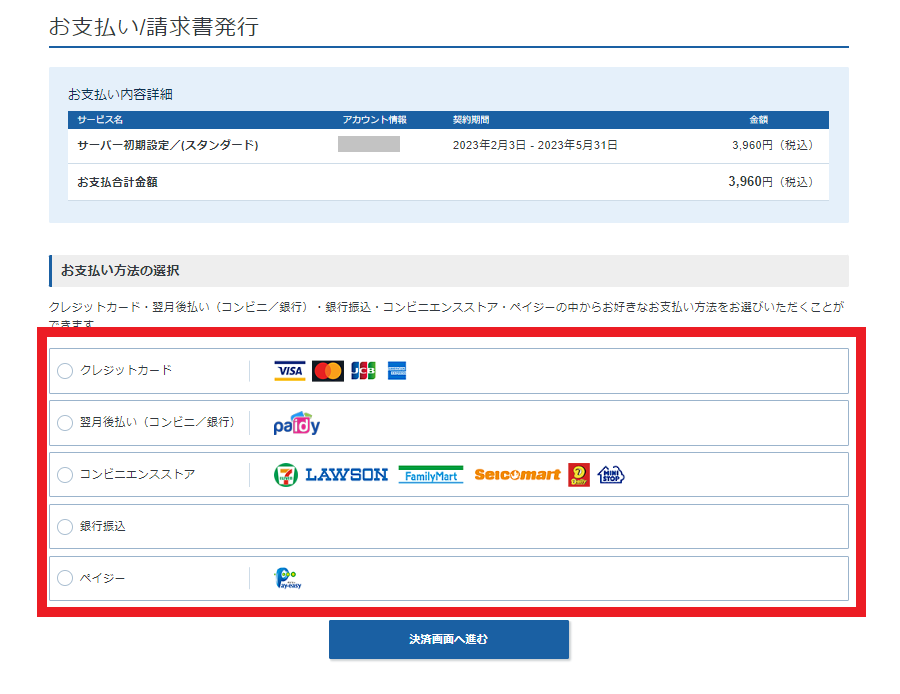
ここではクレジットカード払いを参考としていきますので、下記画像のようにクレジットカードにチェックを入れ、「決済画面へ進む」をクリックします。
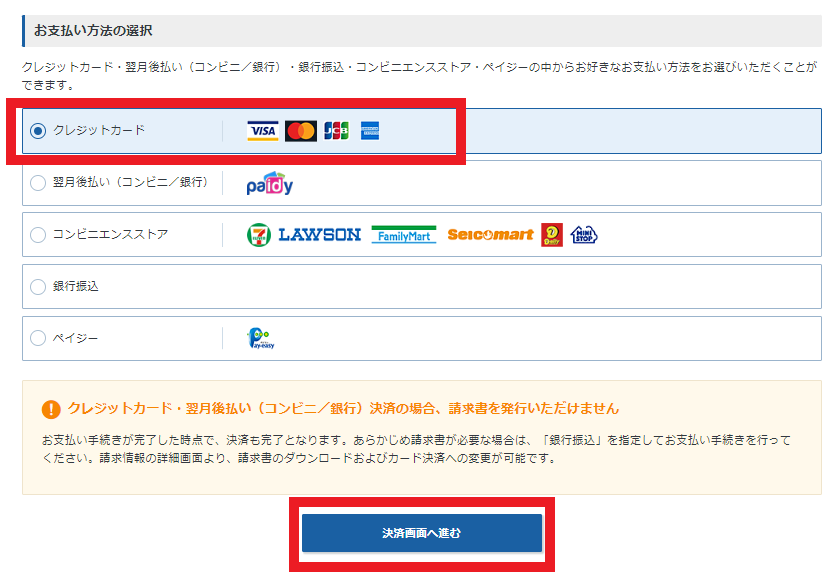
この画面では、クレジットカードの情報を入力し、「確認画面へ進む」クリックします。
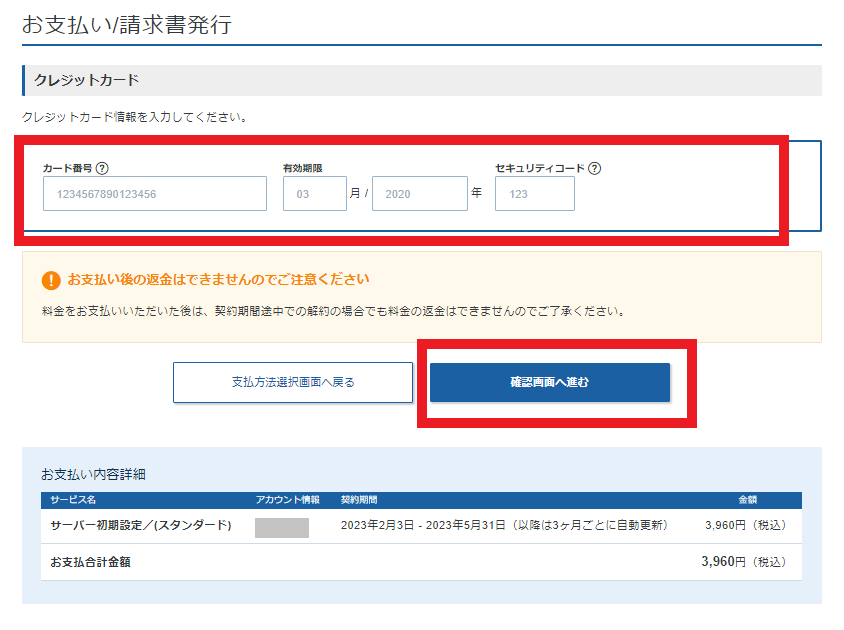
この画面で、入力した内容の確認をし、問題なければ「支払いをする」をクリックします。
これで、支払いの設定が完了し、晴れてエックスサーバーのお申込みが完了です!
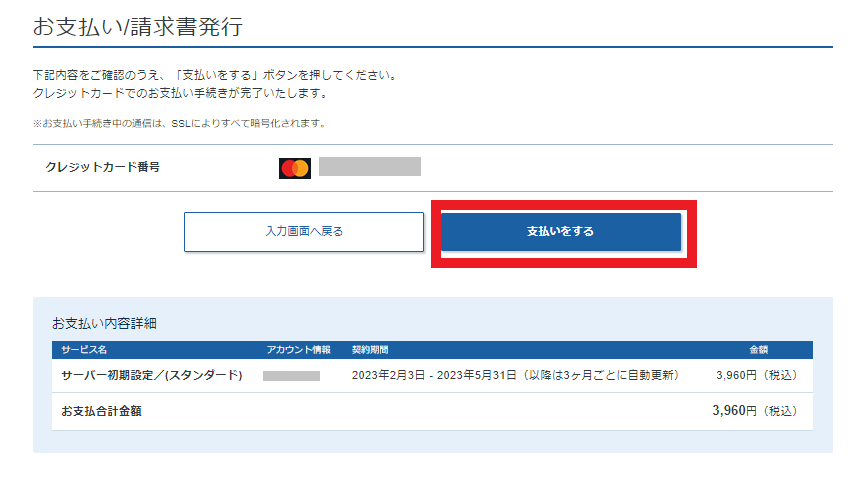
エックスサーバーの登録が終わったら次はWordPressを開設しよう
ここまでご苦労様でした。
ここまでの手順をやっていただければ晴れてエックスサーバーを本格的に利用することが可能です。
次は、エックスサーバーでWordPressを開設してみましょう!




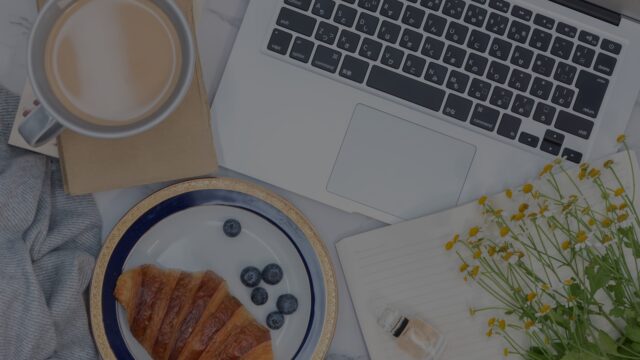








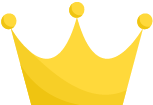 エックスサーバー
エックスサーバー 
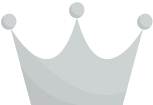 ロリポップ
ロリポップ 
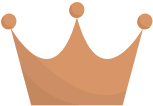 さくらのレンタルサーバー
さくらのレンタルサーバー 
