「WordPressのプラグインって実際どれがいいの?」
プラグインって無数に存在するので、正直どのプラグインをインストールすればいいかわかならいですよね?
この記事では、これからWordPressでブログを開設する人向けにおすすめのプラグインを紹介します。
実際に、私自身がこのブログで使用しているプラグインを紹介するので自信を持ってご紹介させていただきます。
なお、まだWordPressでプラグインをインストールした事がない方にもわかりやすいように、インストール方法も画像を使って解説しているので、そちらを見てインストール方法を学んでくださいね!
- プラグインとは
- プラグインのインストール方法
- おすすめのプラグイン
- プラグインを使用する注意点
それでは、解説していきます。
なお、まだWordPressでブログを開設してない方は、まずはこちらを参考にブログを開設してみてくださいね!

目次
プラグインとは
まずは、簡単にプラグインについて解説します。
プラグインは、WordPressの機能を拡張するための機能です。
WordPressは、テーマと言われるテンプレートでサイト全体のデザインや構成や機能をカスタマイズします。
しかしながら、テーマだけではユーザーの利用用途すべてを満たすことは難しいです。
そのため、テーマの機能を補い、ユーザーの目的に合わせてえ、自由にカスタマイズできるのがプラグインなのです。
プラグインを例えるなら、スマートフォンのアプリ。
アプリをダウンロードして、ご自身のスマートフォンを使いやすいようにカスタマイズするのと同じように、WordPressをカスタマイズするのがプラグインです。
このプラグインにより、WordPressは自由の高いサイト制作を可能にしているのです。
プラグインの設定方法
プラグインについて、ご理解いただけたと思いますので、次は、プラグインをインストールする方法について解説していきます。
まず、プラグインは、管理画面に「プラグイン」という項目がありますのでこちらで管理していきます。
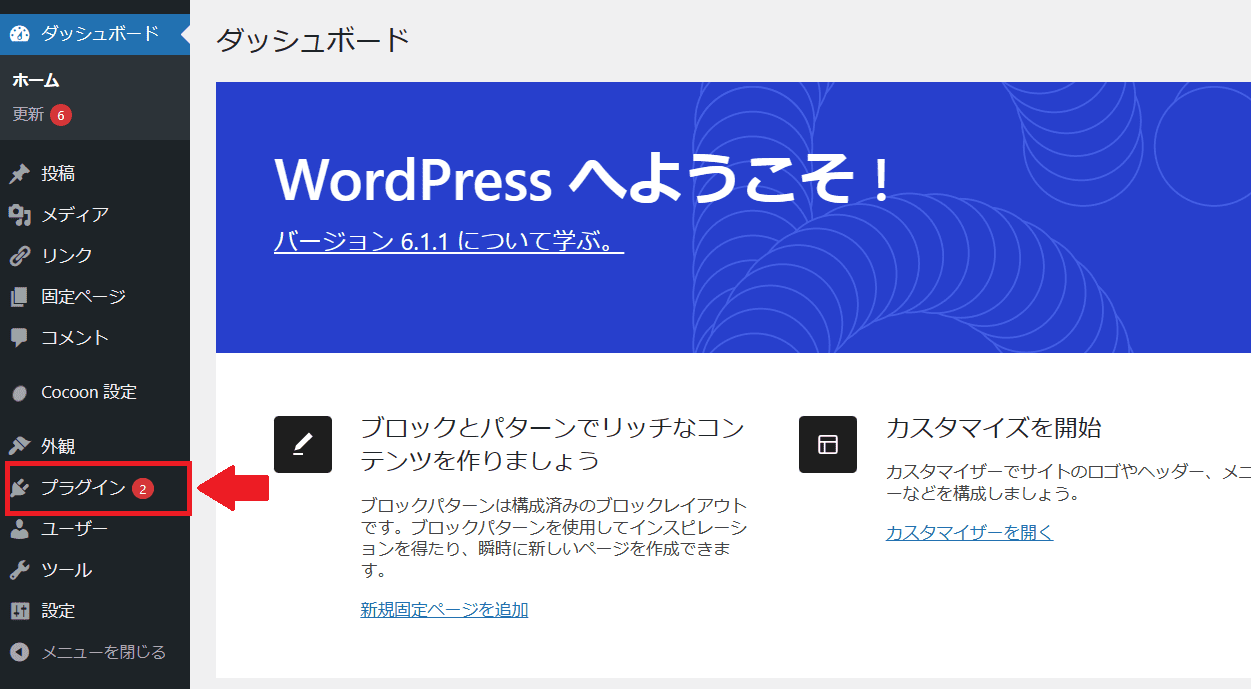
管理画面の「プラグイン」にマウスを合わせると、下記のように3つの項目が出てきますので、その中で「新規追加」をクリックします。
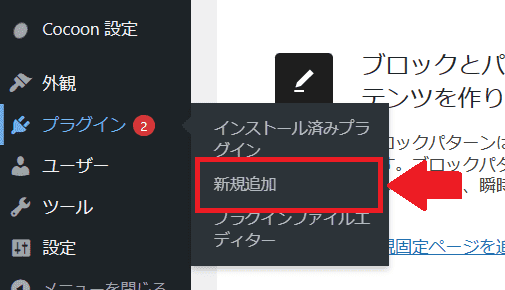
新規追加をクリックすると、プラグインを追加するメニューに遷移します。
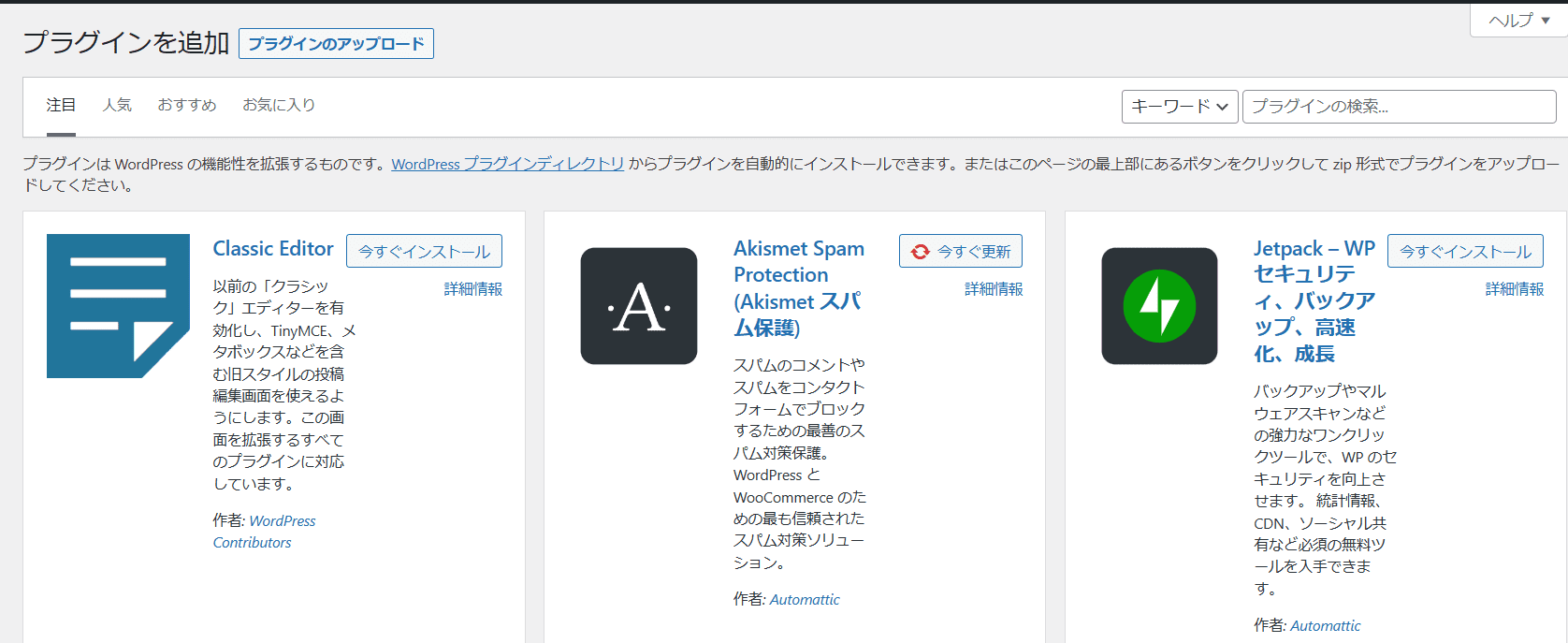
今回は例として「Contact Form 7」をインストールしてみたいと思うので、①の検索窓に「Contact Form 7」と入力してください。
すると、検索結果が表示されるので、その中で富士山のマークのプラグインの②「今すぐインストール」を押してください。
※インストールしても、不必要であれば削除できます。
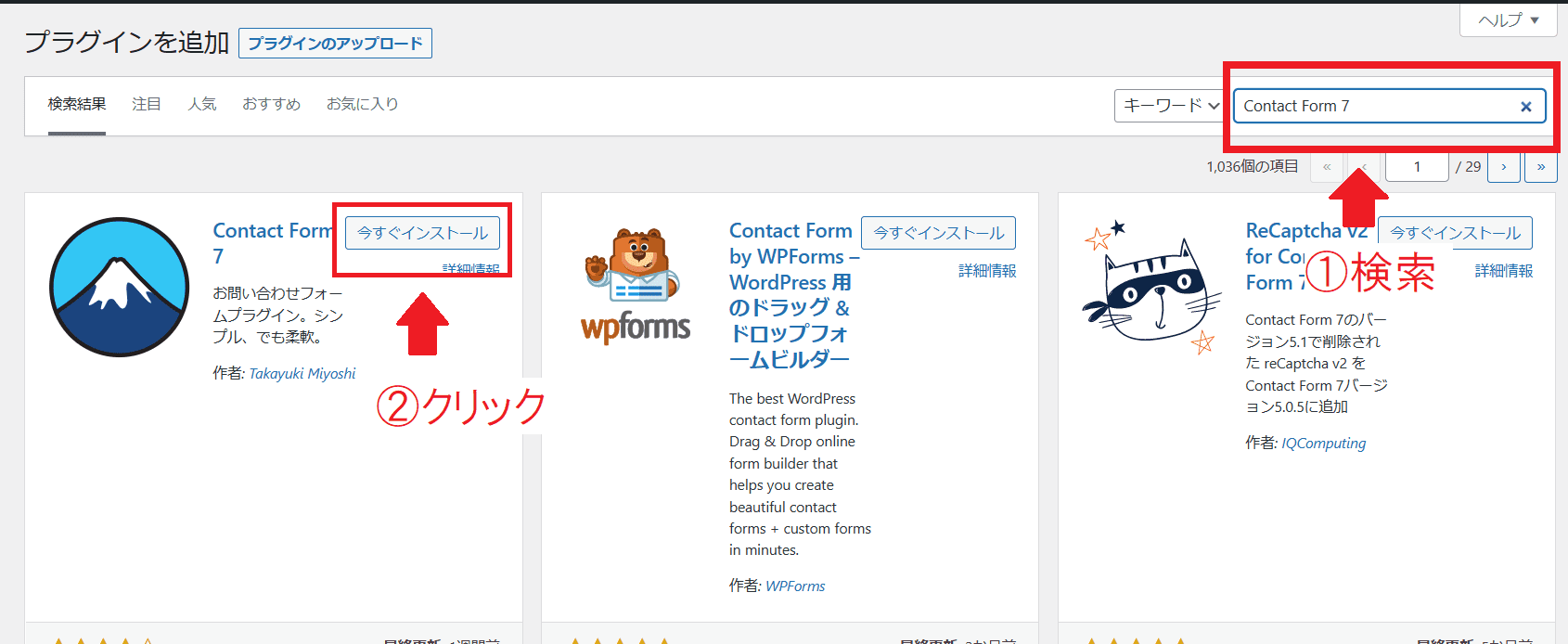
上記でインストールが終わると、画像のように「有効化」という文字に変化します。
この状態は、「インストールはしたけどスタンバイ状態」なので、「有効化」をクリックして、インストールしたプラグインを使用状態にします。
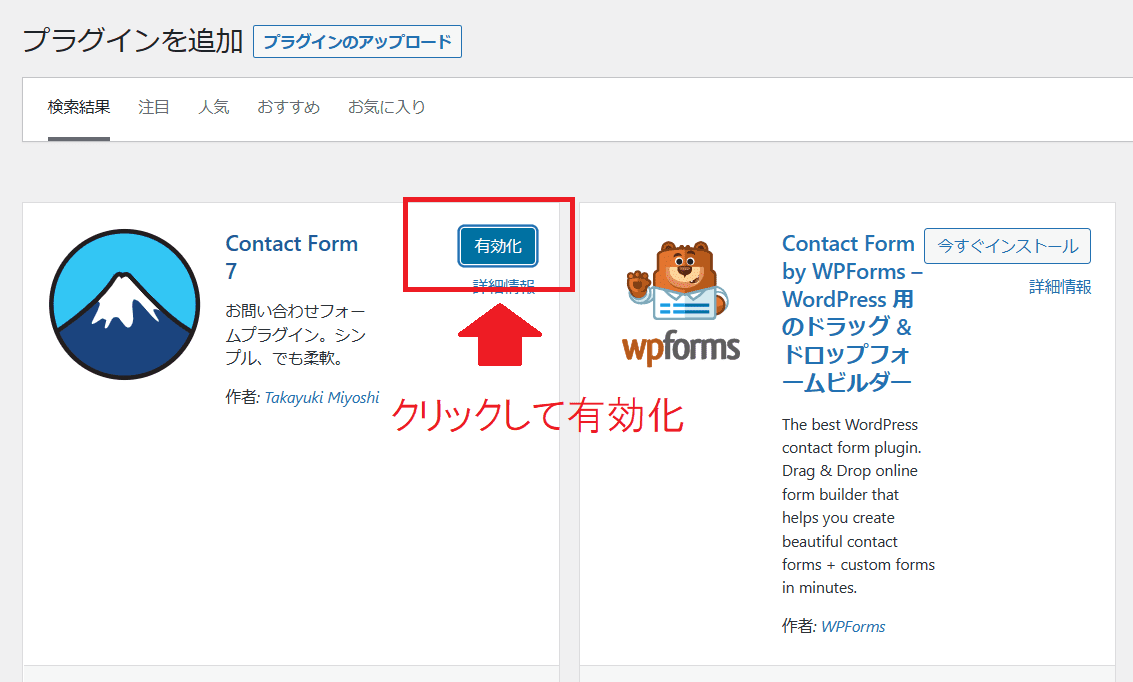
有効化をすると、画面が遷移しインストール済みのプラグインの一覧が表示されます。
プラグインの背景が「薄い青」になっているプラグインは、使用中のプラグインとなります。
※背景が白いプラグインについては、使用していないプラグインです。
上記で、有効化したプラグインの背景が「薄い青」になっているか確認してください。
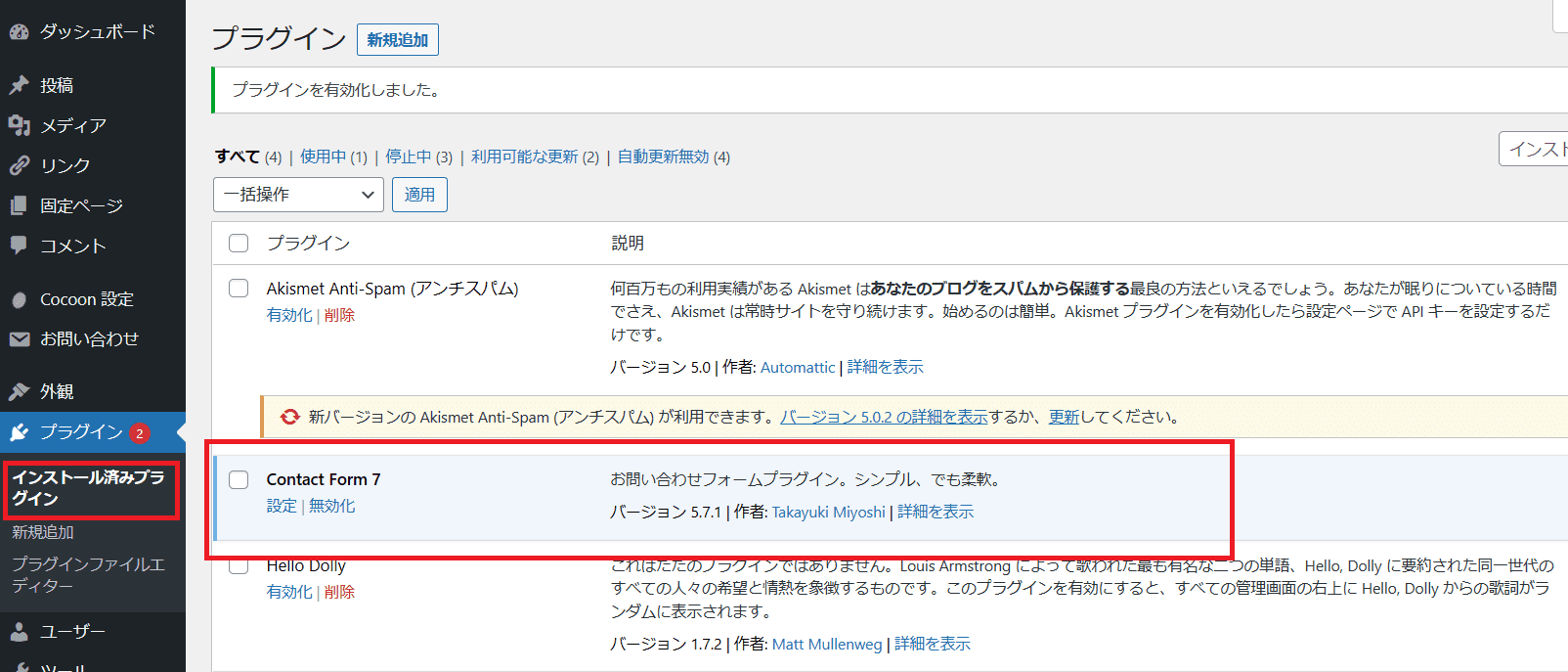
このような手順で、プラグインをインストールしていきます。
実際に導入しているおすすめのプラグインを7個を紹介!
それでは、おすすめのプラグインを紹介していきます。
今回紹介する9個は、私自身が実際に使用しているプラグインですので、自信を持って紹介できるプラグインとなっております。
- Contact Form 7
- Google XML Sitemaps
- WP Sitemap Page
- Table of Contents Plus
- SiteGuard WP Plugin
- Broken Link Checker
- Aurora Heatmap
それでは1つずつ解説していきます。
Contact Form 7
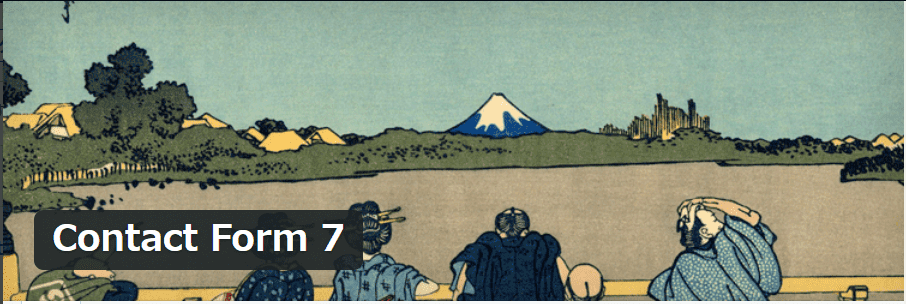
まず紹介するのが、「Contact Form 7」
こちらのプラグインは、初心者でも簡単に問い合われフォームが作成できるプラグインです。
問い合わせフォームを自作しようとした場合には、プログラミングでコードを書く必要がありますが、このプラグインを使えば、そうした事は不要です!
また、単なる問い合わせだけでなく、自動返信メールやサンクスページなどのカスタマイズも簡単にできるのがこのプラグインの凄いところ!
問い合わせフォームをブログに作成する際には、是非使っていただきたいプラグインです。
実際に、このブログの問い合わせフォームでもこの「Contact Form 7」を使っています。
下記が、「Contact Form 7」のアイコンです。
※よく似たようなプラグインが検索結果で出てきますので、プラグイン名とアイコンなどを見て間違ったプラグインをインストールしないように注意してくださいね!
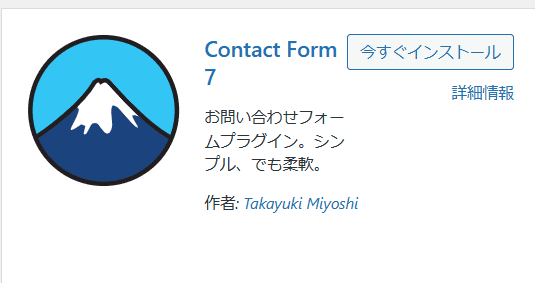
Google XML Sitemaps
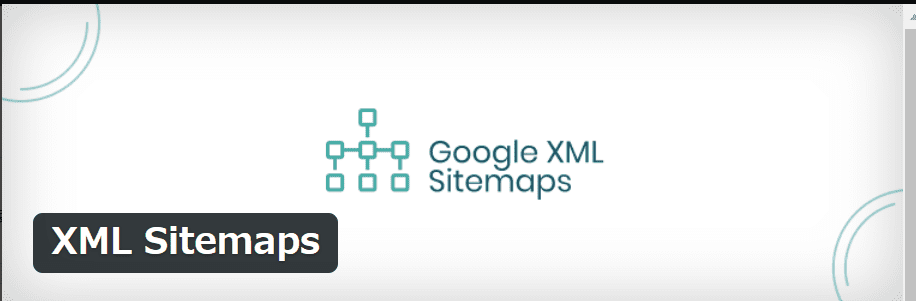
次に紹介するプラグインは、ブログを運営するなら、必須のプラグインである「Google XML Sitemaps」。
Google XML Sitemapsは、XMLサイトマップを自動生成してくれるプラグインです。
XMLサイトマップとは、検索エンジンに対して、自身のブログのサイト構造を正しく伝えるものです。
※ユーザー向けのサイトマップである「HTMLサイトマップ」とは別物です。
検索エンジン用のため、実際のブログ画面上ではわからないのですが、SEOに影響を与えるため、非常に重要なものです。
XMLサイトマップは、他のプラグインでも生成することは可能ですが、「Google XML Sitemaps」が非常に優秀なプラグインなので、このプラグインを利用するようにしましょう。
現在は、「XML Sitemaps」と名称が変更されているので、「XML Sitemaps」をインストールしてください。
※よく似たようなプラグインが検索結果で出てきますので、プラグイン名とアイコンなどを見て間違ったプラグインをインストールしないように注意してくださいね!
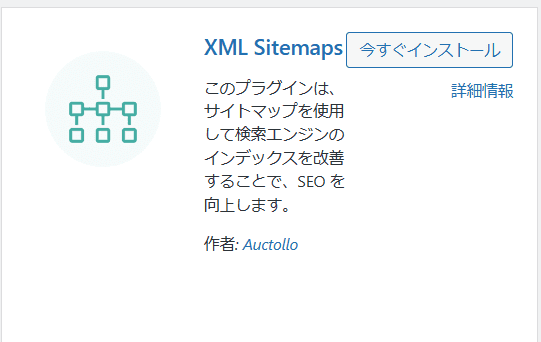
WP Sitemap Page
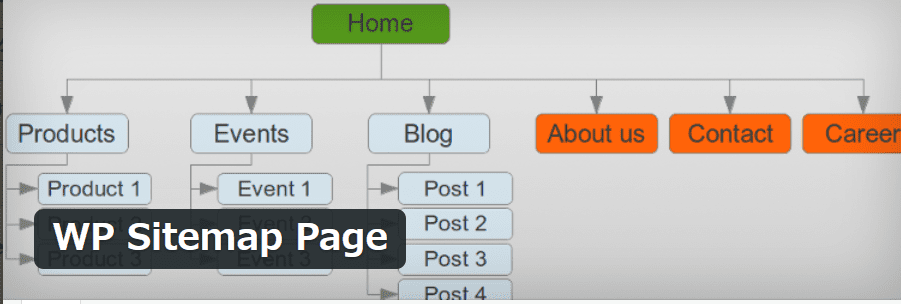
次に紹介するのが、「WP Sitemap Page」。
上記で紹介した「Google XML Sitemaps」は検索エンジン向けのサイトマップ(XMLサイトマップ)だったのに対して、
「WP Sitemap Page」は、ユーザー向けのサイトマップ(HTMLサイトマップ)を自動生成してくれるプラグインです。
このプラグインを使いことで、記事の一覧(サイトマップ)を簡単に作ることが出来るため、非常に便利なプラグインです。
実際に、このブログでも記事の一覧(サイトマップ)は、プラグインを使用しています。
下記が、「WP Sitemap Page」のアイコンです。
※よく似たようなプラグインが検索結果で出てきますので、プラグイン名とアイコンなどを見て間違ったプラグインをインストールしないように注意してくださいね!
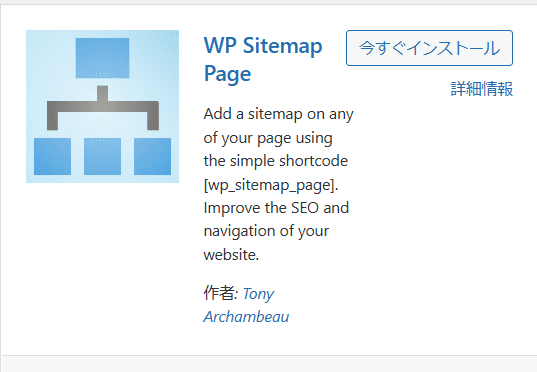
Table of Contents Plus
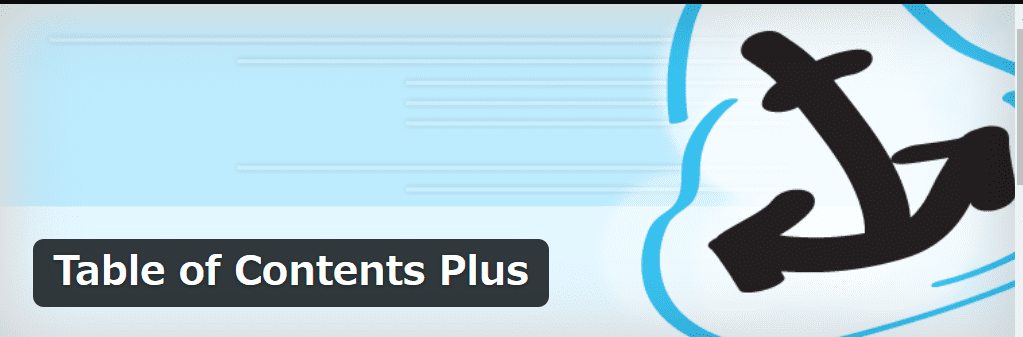 4つ目に紹介するのが「Table of Contents Plus」。
4つ目に紹介するのが「Table of Contents Plus」。
Table of Contents Plusは、目次を自動生成してくれるプラグインです。
この記事の上部にある目次もこのプラグインを使用しています。
ブログ内に目次を設置することで、ユーザーの利便性が向上し、SEO対策としても効果的です。
したがって、ブログをやるのであれば、是非インストールしたいプラグインの1つです。
下記が、「Table of Contents Plus」のアイコンです。
※よく似たようなプラグインが検索結果で出てきますので、プラグイン名とアイコンなどを見て間違ったプラグインをインストールしないように注意してくださいね!
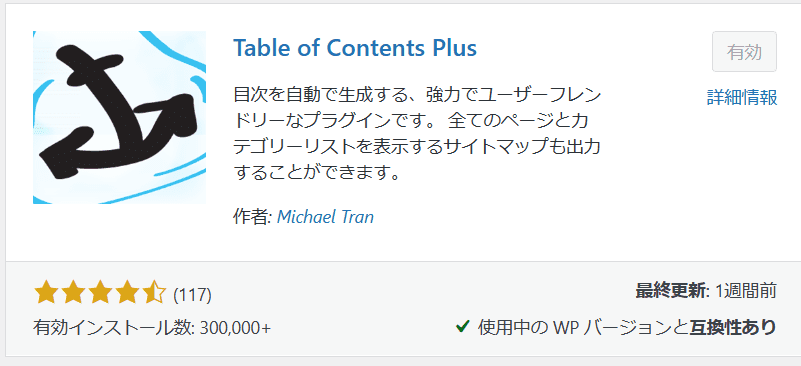
SiteGuard WP Plugin
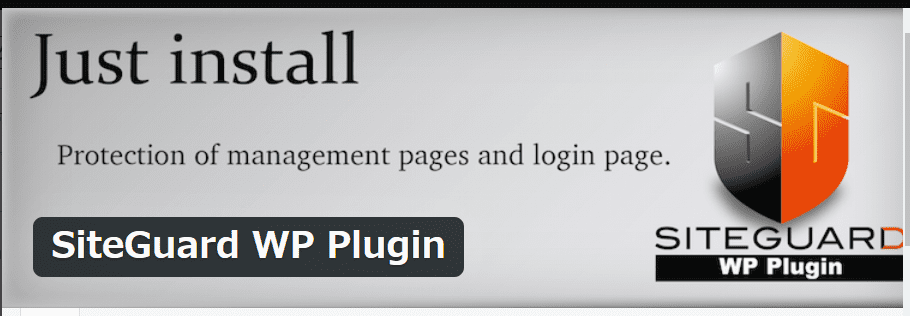
5つ目に紹介するのが、不正アクセスからサイト守る「SiteGuard WP Plugin」。
WordPressでは、不正に管理画面にアクセスされ、サイトを乗っ取られるといった事が頻繁に起こっています。
「自分は大丈夫」だと思っていて、その被害にあってからでは遅いですよね。
そうした不正アクセスから守ってくれるプラグインが「SiteGuard WP Plugin」です。
ブログをやる以上、セキュリティは欠かせないものです。
このプラグインをインストールすることで強力なセキュリティをすることができるので是非インストールしていただきたいプラグインの1つです。
下記が、「SiteGuard WP Plugin」のアイコンです。
※よく似たようなプラグインが検索結果で出てきますので、プラグイン名とアイコンなどを見て間違ったプラグインをインストールしないように注意してくださいね!
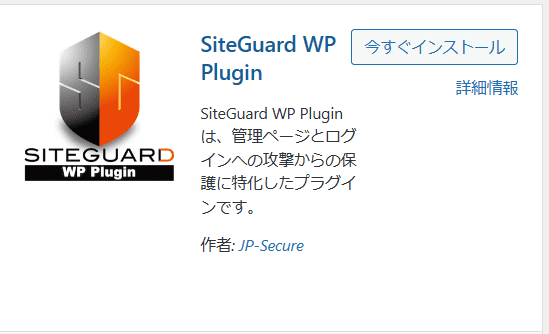
Broken Link Checker
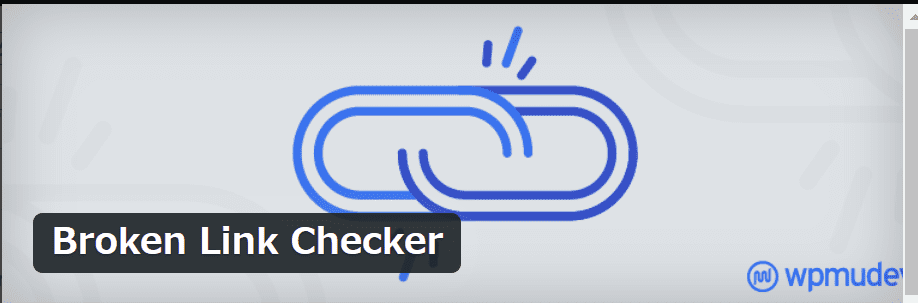
6つ目に紹介するのが「Broken Link Checker」。
このBroken Link Checkerは、リンク切れを教えてくれるプラグインです。
ブログを書く理由として、アフィリエイトなどを考えている方も多いと思いますが、そのリンクが切れていないか管理するのは凄く大変な作業です。
Broken Link Checkerはその大変な作業を自動で行い、リンクが切れている場合には通知をしてくれるので、リンク管理の手間を大幅に削減することができます。
アフィリエイトをやらない場合でも、リンク切れがある状態は、ユーザービリティが低下し、SEOにも悪影響があるので、是非インストールしていただきたいプラグインです。
下記が、「Broken Link Checker」のアイコンです。
※よく似たようなプラグインが検索結果で出てきますので、プラグイン名とアイコンなどを見て間違ったプラグインをインストールしないように注意してくださいね!
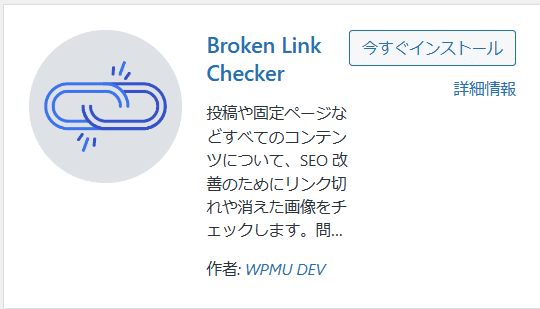
Aurora Heatmap
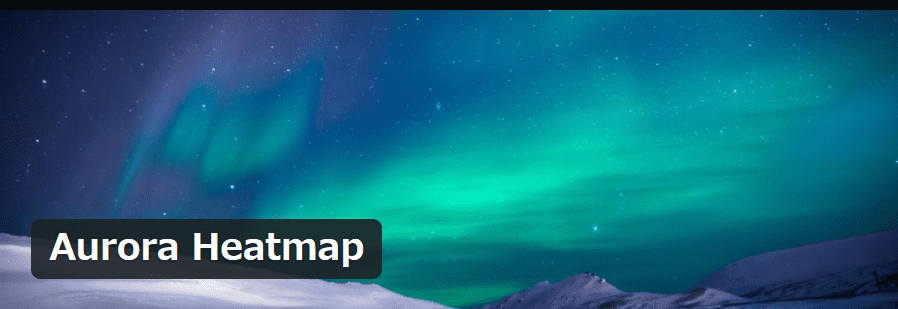
最後に紹介するのが無料でヒートマップが使えるプラグインの「Aurora Heatmap」です。
ヒートマップは、ユーザーがクリックした場所を可視化することができ、ブログのリライト(改善)に必要なツールです。
Aurora Heatmapは、無料版と有料版がありますが、無料版でも十分ヒートマップとして利用できます。
利用していて、より詳細な分析をしたい場合には有料版に切り替えましょう。
下記が、「Aurora Heatmap」のアイコンです。
※よく似たようなプラグインが検索結果で出てきますので、プラグイン名とアイコンなどを見て間違ったプラグインをインストールしないように注意してくださいね!
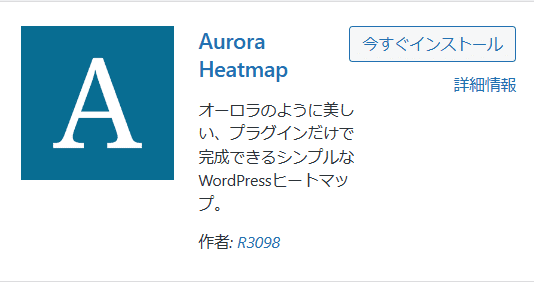
プラグインを使用する際の注意点
プラグインは、WordPressを思いのままカスタマイズできる非常に強力的な拡張機能ですが、使用する際にいくつか注意が必要です。
- プラグインの入れ過ぎに注意
- テーマとの相性を確認
- 定期的にアップデートを!
これからプラグインをインストールをする前に、今回解説する注意点を理解しておいてください!
プラグインを入れ過ぎると表示速度に影響する
非常に便利なプラグインが多いため、あれもこれもインストールしたいと思ってしまいますが、実はそこには落とし穴があります。
プラグインを入れ過ぎると、サーバーが重くなり、ページ速度が遅くなってしまうので、SEOでマイナス評価です。
色々なプラグインを入れたい気持ちもわかりますが、インストールするプラグインは厳選する必要があります。
絶対に何個以内にしなければならないといったことはないですし、使っているサーバーのスペックなんかでも変わってしまうので一概には言えませんが、
15個程度ならページ速度に影響は少ないので、そのくらいを目安にインストールするようにしましょう。
ちなみによく勘違いされることで、インストールして有効化しなければ速度に影響がないと思われれがちなんですが、インストールした時点で、サーバー上にはファイルがある状態なので、速度影響を与えてしまいます。
したがって、利用しないプラグインについては、基本的に削除するようにしましょう!
テーマとの相性を確認
プラグインとテーマには実は相性が存在します。
プラグインとテーマのどちらにもバグがあるわけではないのですが、両方を一緒に使おうとすると機能が重複してしまうなどの原因で不具合が生じてしまうといったことが起こります。
この記事内でおすすめのプラグインをご紹介しましたが、テーマによっては使えないなんてこともありえます。
テーマのマニュアルなどで、不具合が生じるプラグインが紹介されていたり、相性のよいプラグインが紹介されていたりもするので、そうしたもの参考にしてプラグインを導入しましょう。
アップデートを行って常に最新の状態に!
プラグインは定期的にアップデートを行う必要があります。
アップデートを行わないと、セキュリティが脆弱になったり、動作がおかしくなってりする可能性があります。
プラグインをアップデートしていなかったことで、不正アクセスをされてしまうなんてことになりかねません。
そうしたことを防ぐためにも、プラグインは、常にアップデートを行い、最新の状態に保ちましょう。
なお、プラグインの制作者が、プラグインの管理をやめてしまい、アップデートが行われていない場合があります。
数カ月程度更新していないぐらいであればあまり問題にはならないのですが、最終更新日が2~3年前の場合、セキュリティ上問題が生じている可能性があるので、そうしたプラグインの使用はなるべく避けましょう。
初心者向けWordPressのおすすめのプラグイン7選を紹介!のまとめ
いかがでしたか?
プラグインは、WordPressの機能を拡張してくれる大変便利な機能です。
プラグインがあることで、初心者も安心してWordPressでブログを開設することが出来るです。
今回紹介したプラグイン以外にも便利なプラグインがたくさんあるので、ご自身のブログでほしい機能があったら、調べてみてくださいね!
なお、まだWordPressでブログを開設してない方向けに、WordPressでブログを開設する手順をわかりやすく解説しているので、ぜひご覧ください!




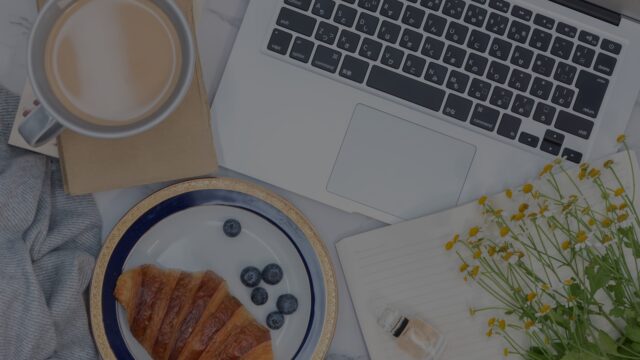









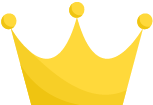 エックスサーバー
エックスサーバー 
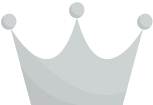 ロリポップ
ロリポップ 
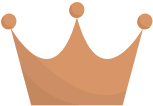 さくらのレンタルサーバー
さくらのレンタルサーバー 
