この記事では、エックスサーバーでWordPressをインストールする方法について解説をします。
初心者にも非常にわかりやすいように、すべて画像を使って解説をしていますのでこちらの記事をみれば誰でも簡単にインストールが可能です。
なお、本記事では、すでにエックスサーバーにドメインが追加されていることを前提に進めております。
まだ、エックスサーバーにドメインが追加されていない場合は、こちらの記事を参考に追加してください!

また、ドメイン自体取得されていない場合は、ドメインの国内シェア8割を誇るお名前.comで取得するのがおすすめです。

それでは、早速解説していきます。
エックスサーバーでWordPressをインストールする方法
まず、ご自身のエックスサーバーの管理画面にログインしてください。
ログインしたら、管理画面の中にある「WordPress簡易インストール」をクリックします。
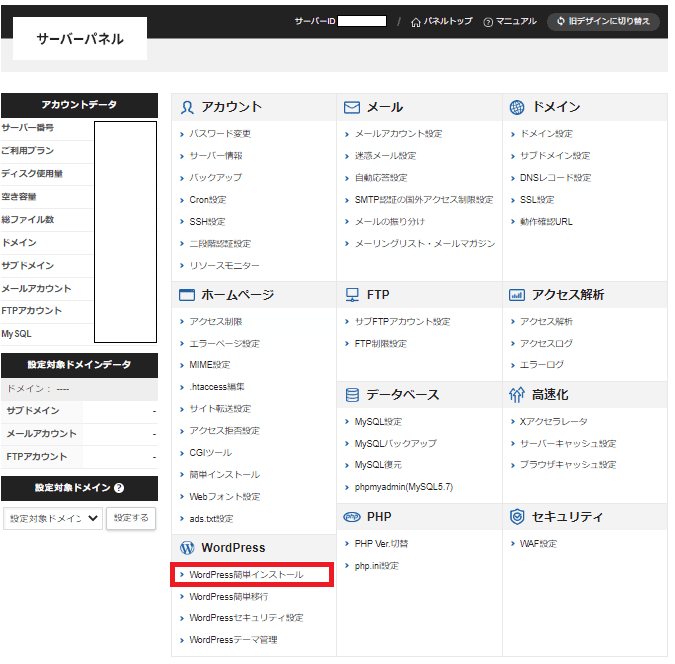
画面遷移すると、ご自身のドメインが一覧になっているので、その中からWordPressをインストールしたいドメインの「選択する」をクリックします。
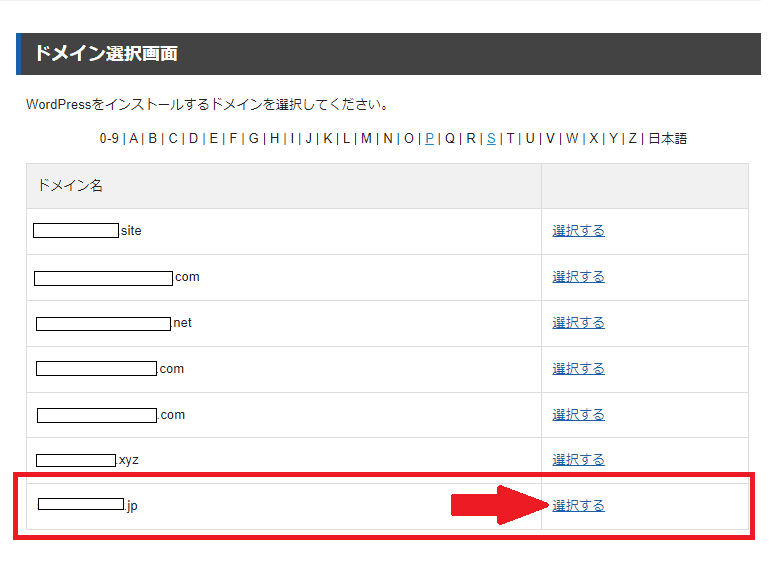
下記のように「WordPressインストール」のタブをクリックします。
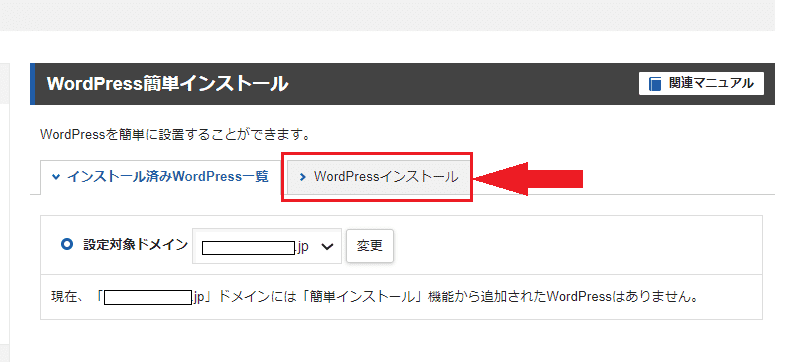
ここでは、インストールする際の情報を入力していきます。
この情報を入力する箇所については上下に分けて解説します。
まず、上段部分です。
バージョンとサイトURLについては、元々入力されているので特段修正の必要はありません。
①のブログ名ですが、こちらは、ブログのタイトルをいれる箇所となります。ご自身のブログのタイトルを入力してください。
なお、このタイトルは、インストール後もいつでも変更可能です。
②のユーザー名と③のパスワードは、自分のWordPressにログインする際に必要となります。
基本的に自由に設定可能ですが、簡単なものを設定すると、ハッキングの被害にあう可能が高まりますので、セキュリティ上複雑なものにすることをおすすめします。
④については、ご自身のメールアドレスを設定します。
たまに、WordPressに関するアップデートの情報が送付されたりするのと、万が一、パスワードを忘れたなどの時に使用しますので、よく使うメールアドレスを登録しておいた方がいいです。
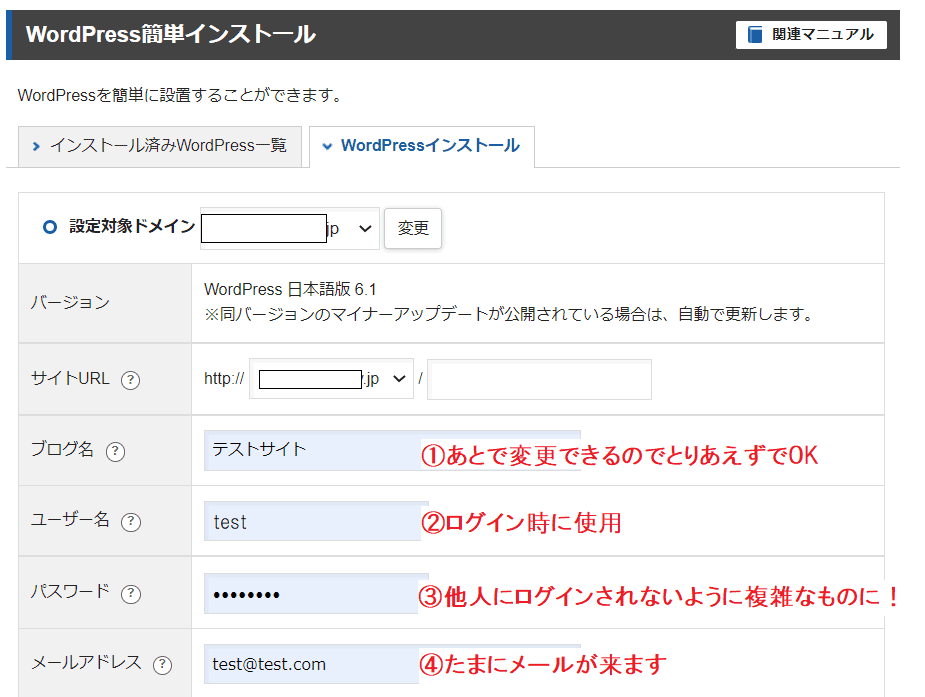
情報を入力する箇所の後半部分です。
キャッシュ自動削除については、デフォルトで「ONにする」となっているので、そのままにしておきましょう。
データベースについてもデフォルトの「自動でデータベースを生成する」にしておきます。
※エックスサーバーでは、データベースを無制限に使うことができるので、わざわざ既存のデータベースを使用する必要はないです。
テーマについては、すでに使用するテーマが決まっている場合は、「WordPressデフォルトテーマ」をチェックしておきます。
特に決まってない場合は、有料と遜色がないくらい優秀な無料のテーマである「Cocoon」をおすすめします!
※本記事では、例として「Cocoon」のテーマを使用する場合で進めます。
最後に「確認画面に進む」をクリックします。
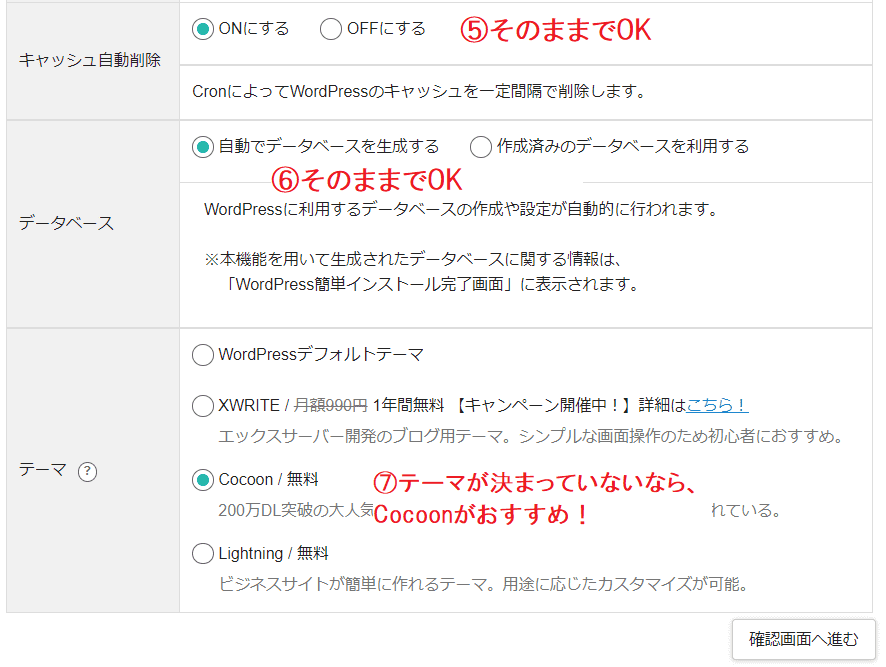
最後に内容に誤りがないか確認して、「インストールする」をクリックすれば、WordPressをインストール完了です。
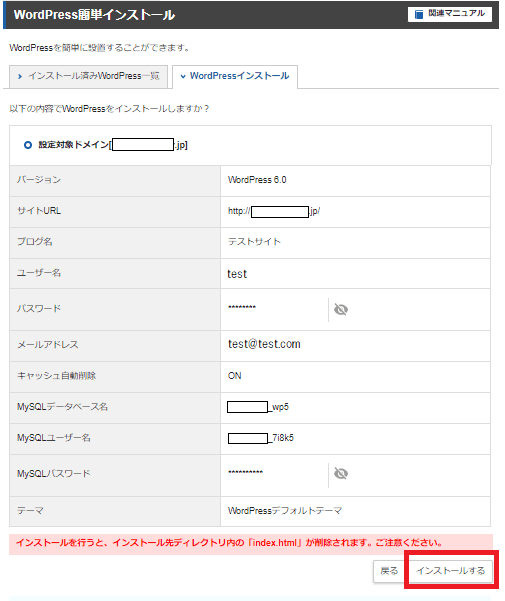
画面が遷移して、下記画像のように「WordPressのインストールが完了しました。」と表示されれば成功です。
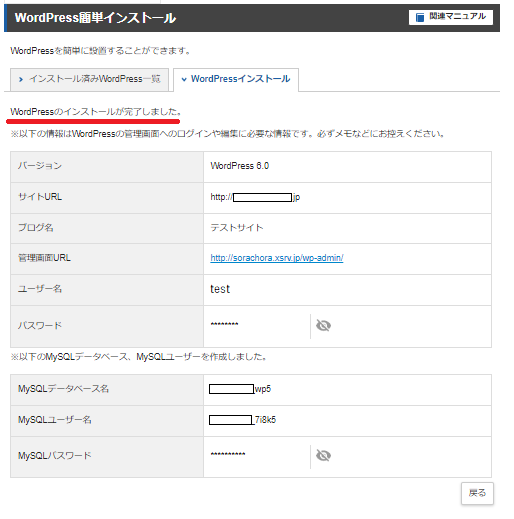
WordPressの管理画面にログインする
それでは、ここからはインストールしたWordPressの管理画面にログインしてみます。
インストールが完了した画面の真ん中あたりにある「管理画面URL」のドメインをクリックします。
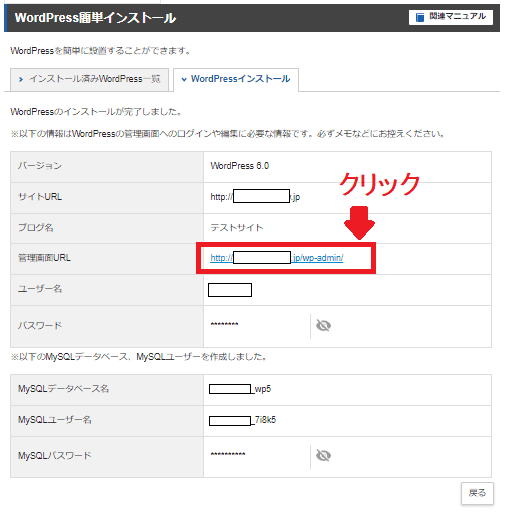
そうすると、①ユーザー名と②パスワードを入力する画面に遷移するので、インストール時に設定したユーザー名とパスワードをそれぞれ入力し、ログインをクリックします。
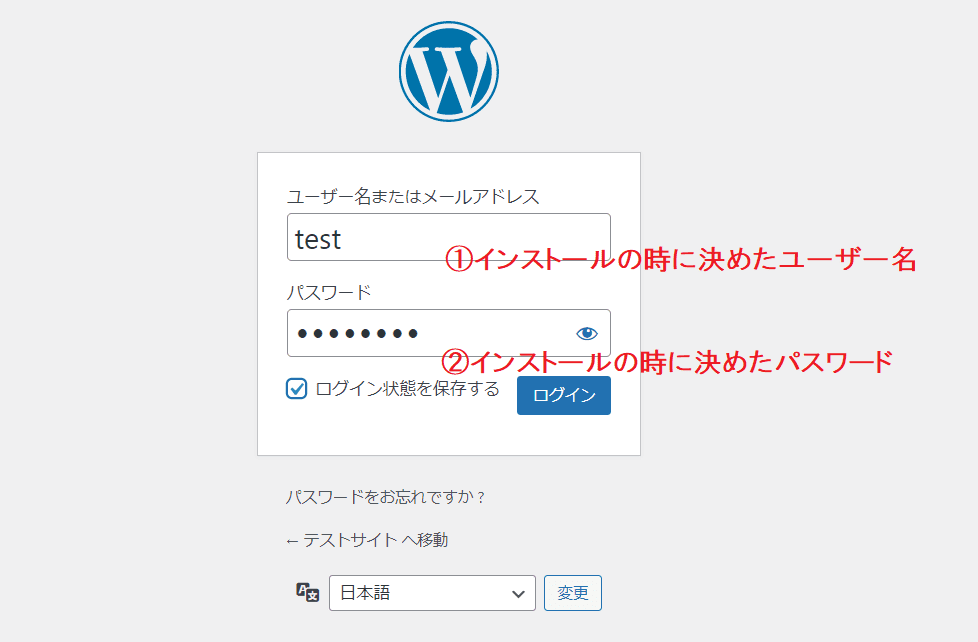
これで、下記のようなログイン画面(WordPressのバージョンはインストールのタイミングで変わります)になれば、WordPressにログイン完了です。
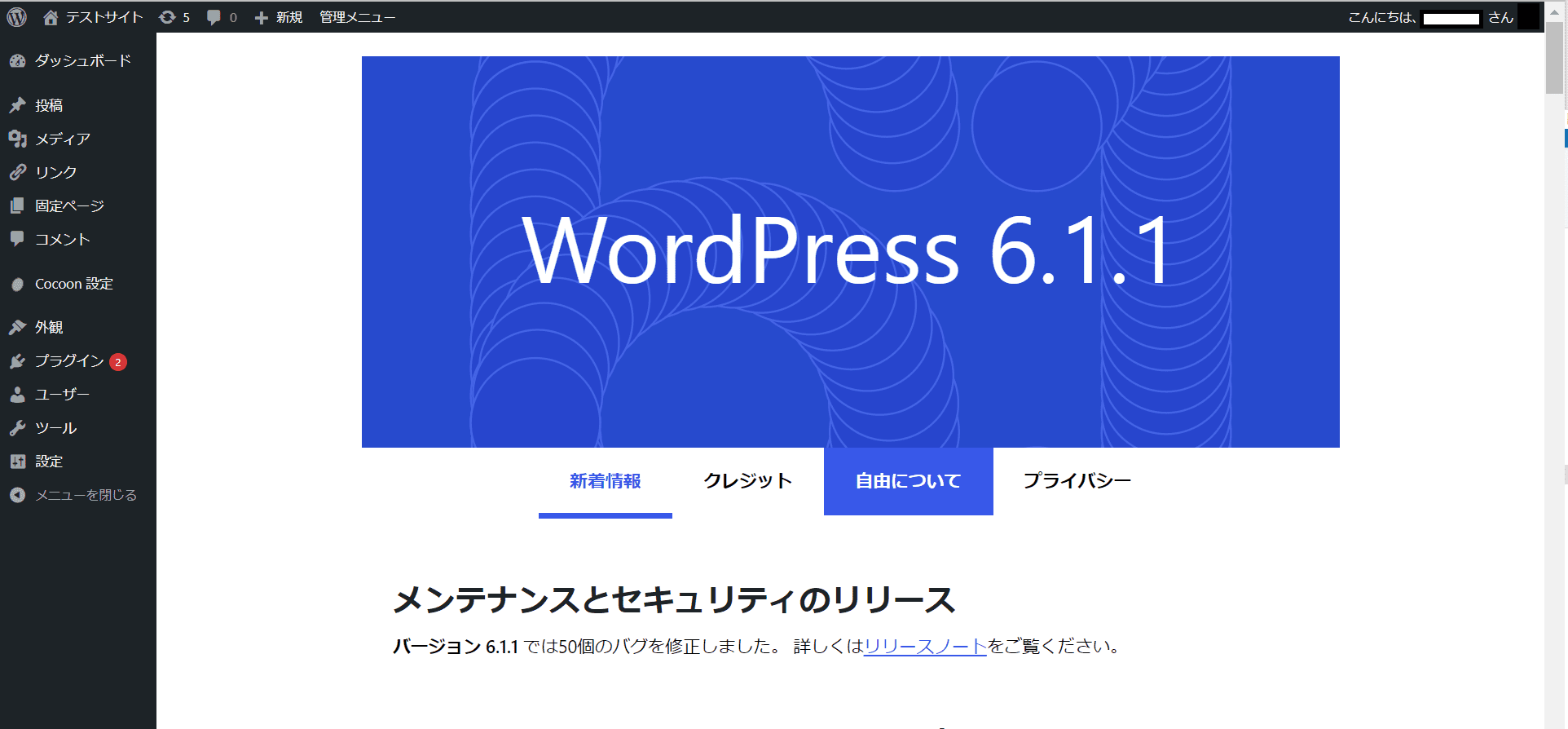
お疲れ様でした。
上記のように、WordPressの管理画面にログインが出来れば、晴れてWordPressのインストールが完了となります。



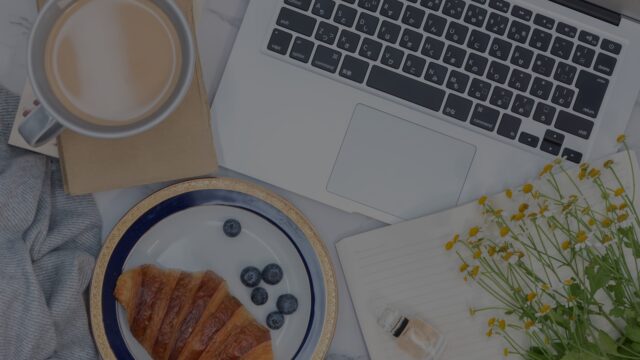










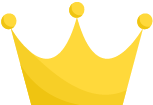 エックスサーバー
エックスサーバー 
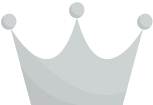 ロリポップ
ロリポップ 
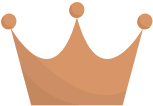 さくらのレンタルサーバー
さくらのレンタルサーバー 
