WordPress(ワードプレス)をインストールしたけどブログを始めるのに最初に何をやればいいの? この記事では、これからワードプレスでブログを始める方のために、記事を書き始める前にやってほしい初期設定を解説しています。 ”折角、ワードプレスをインストールしたんだから、早くブログを始めたい!”という気持ちはわかりますが、 今回解説する初期設定は、非常に大切な設定で、途中で変更するのが難しいものもあるので、書き始めたい気持ちは抑えていただいて、まず初めに設定を行ってください。 なお、まだWordPressを開設されていない方は下記記事を参考にしてください。 https://wordpress.programming-engineer.com/wordpress-blog-loadmap/
ブログの開設で初期設定でやること
それでは、ワードプレスでブログをはじめる初期設定を解説していきます。 初期設定でやってもらいたいことは次の5つです。
- 一般設定
- パーマリンク
- テーマ
- プラグイン
- 余分な記事・プラグイン・テーマの削除
それでは、順番に解説していきます。
一般設定を変更
まず、やるべきことが一般設定の設定変更です。 一般設定では、ブログ・サイトのタイトルやURLを設定することが可能です。 一般設定は、管理画面の「設定」>「一般」から行います。 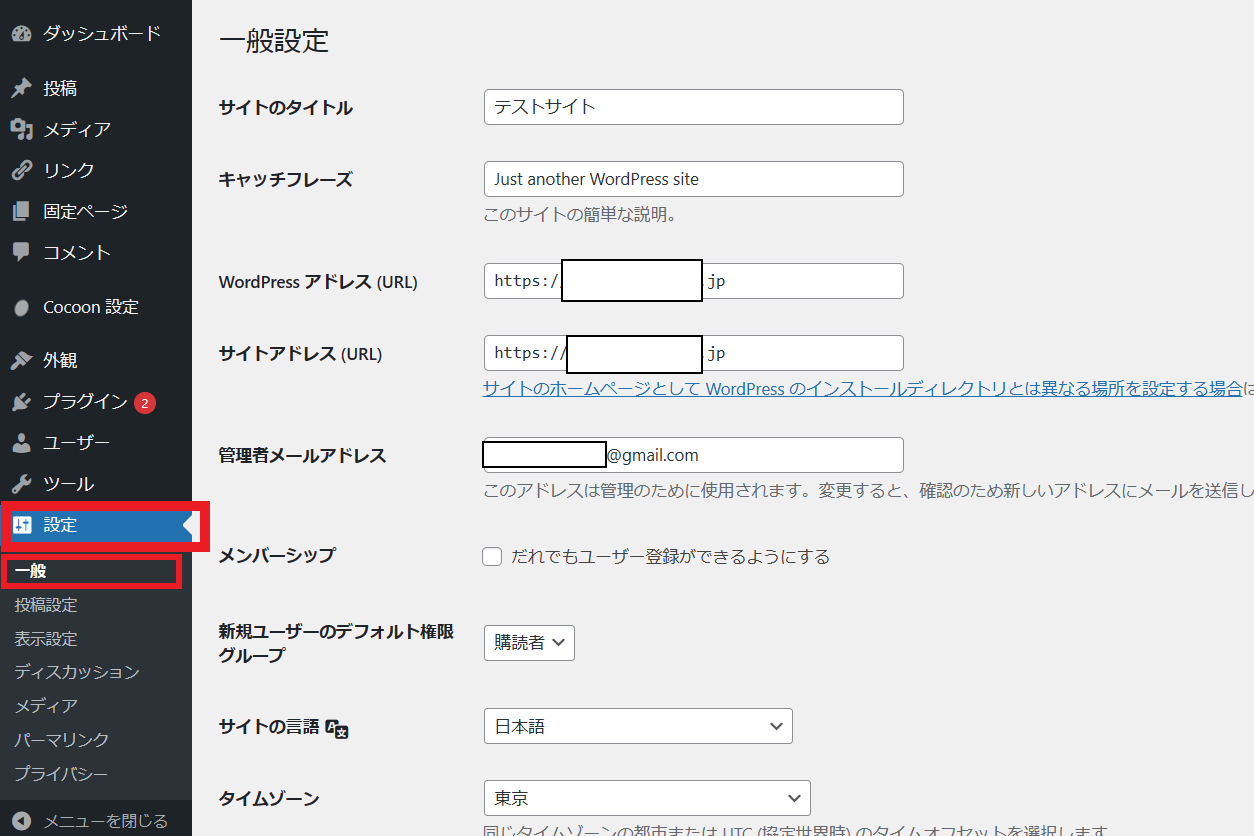 それでは、一般設定の設定について解説していきます。 初期設定で確認すべき部分は下記画像の6か所です。
それでは、一般設定の設定について解説していきます。 初期設定で確認すべき部分は下記画像の6か所です。 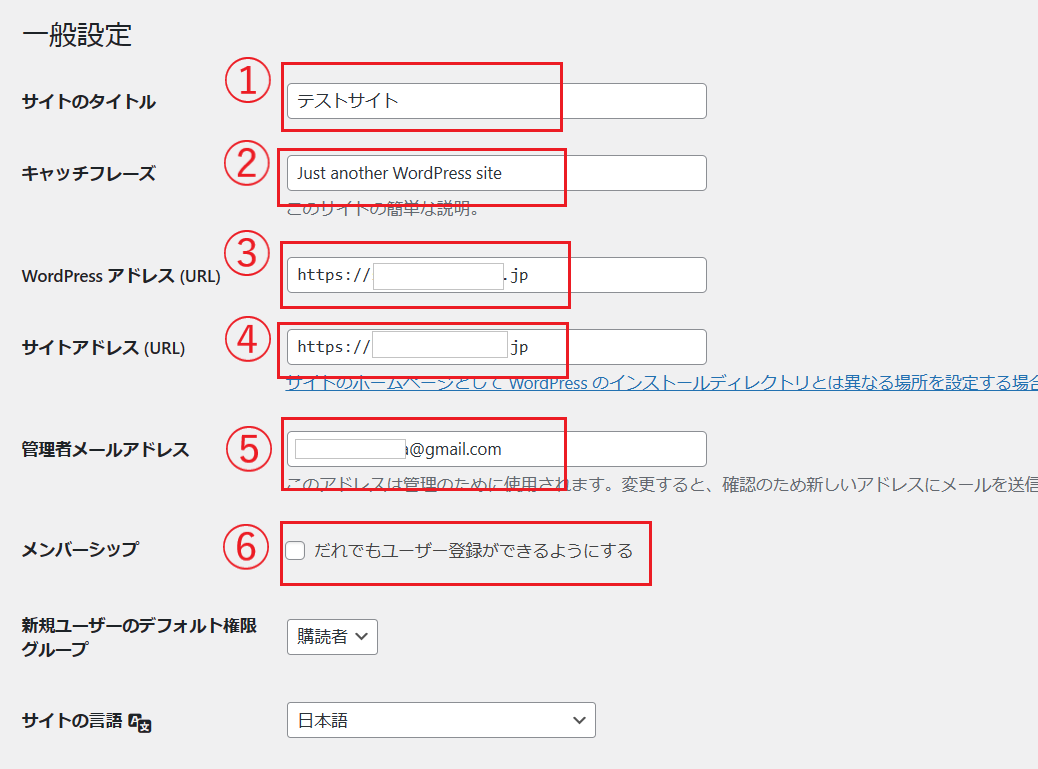
① サイトのタイトル
 サイトのタイトルは、あなたのブログやサイトの名称です。Googleなどの検索エンジンで検索される場合などは、このタイトルで検索されるようになります。 サイトのタイトルは、あなたのブログの名前です。 あなたのブログがどのような内容なのかわかりやすいようにタイトルを付けましょう。 初期設定で入力されているタイトルは、WordPressをインストールする際に入力したタイトルなので、その時に仮のタイトルを付けている場合は、ここで変更しましょう。
サイトのタイトルは、あなたのブログやサイトの名称です。Googleなどの検索エンジンで検索される場合などは、このタイトルで検索されるようになります。 サイトのタイトルは、あなたのブログの名前です。 あなたのブログがどのような内容なのかわかりやすいようにタイトルを付けましょう。 初期設定で入力されているタイトルは、WordPressをインストールする際に入力したタイトルなので、その時に仮のタイトルを付けている場合は、ここで変更しましょう。
② キャッチフレーズ
 キャッチフレーズは、あなたのブログを簡単に説明する箇所です。 初期設定では、「Just another WordPress site」と入力されていますが、初期設定のままだとSEO上あまり良くないため、基本的には空白にしてください! なお、テーマによっては、このキャッチフレーズがメタディスクリプションに反映されることがあるので、そうしたテーマを使用している場合は、ブログを説明する文章を入力します。
キャッチフレーズは、あなたのブログを簡単に説明する箇所です。 初期設定では、「Just another WordPress site」と入力されていますが、初期設定のままだとSEO上あまり良くないため、基本的には空白にしてください! なお、テーマによっては、このキャッチフレーズがメタディスクリプションに反映されることがあるので、そうしたテーマを使用している場合は、ブログを説明する文章を入力します。
③ WordPress アドレス (URL) ④ サイトアドレス (URL)
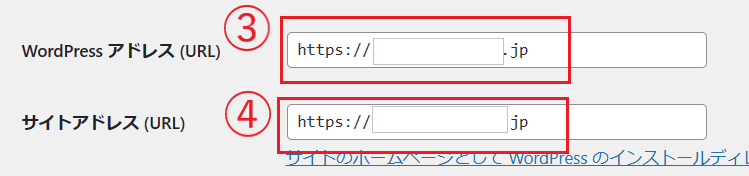 この二つはそれぞれ次のような役割があります。
この二つはそれぞれ次のような役割があります。
- WordPress アドレス = WordPressがインストールされている場所
- サイトアドレス = サイトが表示されるURL
こちらの2つを誤ってに変えてしまうと、管理画面にログインが出来なくなってしまうため、変更には注意が必要です。 ただし、初期の設定においては、SSL化したドメインに変更するため修正が必要です。 ※SSL化の手続きがされていることが前提となります。 SSL化がわからない場合は、こちらの記事を参考にしてください。 https://wordpress.programming-engineer.com/ssl-need/ 初期設定の変更では、下記のように変更します。
一度、SSL化されたドメインに変更してしまえば、これ以降修正をすることが基本的にはない(特殊な使い方をする場合を除く)はずです!
⑤ 管理者メールアドレス
 こちらの管理者メールアドレスは、WordPressのアップデート情報などのお知らせが届くアドレスになります。 デフォルトでは、WordPressをインストールする際に入力したメールアドレスになっているので、他のアドレスに変更したい場合のみ変更をしてください。
こちらの管理者メールアドレスは、WordPressのアップデート情報などのお知らせが届くアドレスになります。 デフォルトでは、WordPressをインストールする際に入力したメールアドレスになっているので、他のアドレスに変更したい場合のみ変更をしてください。
⑥ メンバーシップ
 メンバーシップについては、デフォルトでチェックが外れていますが、そのままチェックを外しておいてください。※デフォルトのまま変更しない! メンバーシップにチェックを入れた場合、ログイン画面から誰でもユーザー登録が出来てしまうため、セキュリティ上あまりよろしくないです。 したがって、ここは特に修正は必要ありません。
メンバーシップについては、デフォルトでチェックが外れていますが、そのままチェックを外しておいてください。※デフォルトのまま変更しない! メンバーシップにチェックを入れた場合、ログイン画面から誰でもユーザー登録が出来てしまうため、セキュリティ上あまりよろしくないです。 したがって、ここは特に修正は必要ありません。
メンバーシップ以降の設定項目は変更の必要なし。
上記以降の一般設定の項目は、下記の項目がありますが、特に変更する必要ありません。
- 新規ユーザーのデフォルト権限グループ
- サイトの言語
- タイムゾーン
- 日付形式
- 時刻形式
- 週の始まり
パーマリンク
続いてパーマリンクの設定を変更していきます。 パーマリンクは、「設定」 > 「パーマリンク」から設定していきます。 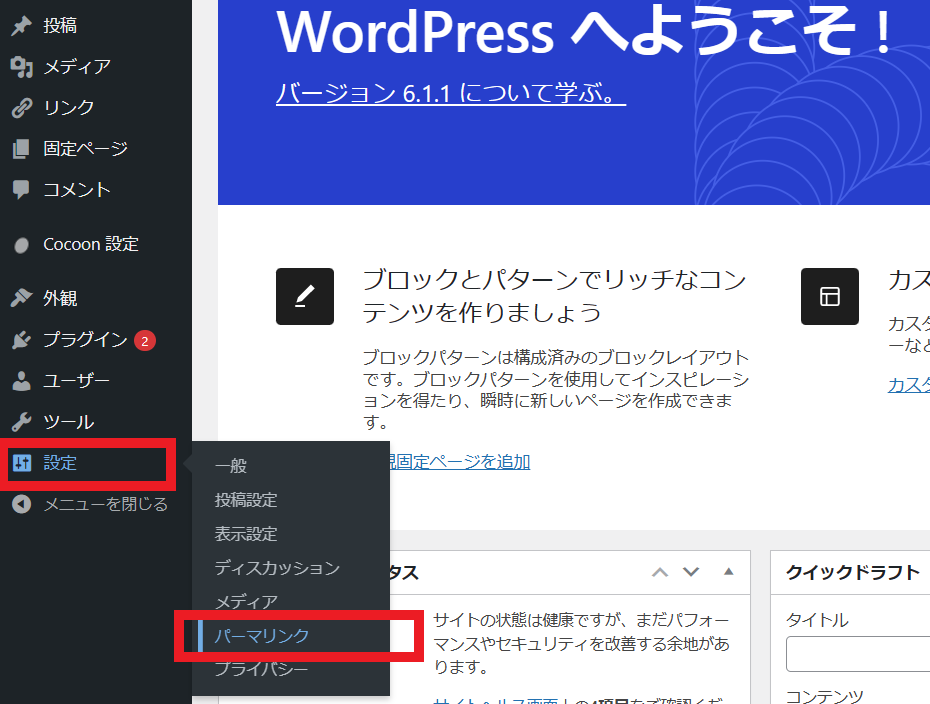 まずパーマリンクとは何かといいますと、WEBサイトやブログで各ページ(記事)ごとに与えられたURLのことです。 この記事であれば、下記画像の「wordpress-initial-setting」の部分がパーマリンクとなります。
まずパーマリンクとは何かといいますと、WEBサイトやブログで各ページ(記事)ごとに与えられたURLのことです。 この記事であれば、下記画像の「wordpress-initial-setting」の部分がパーマリンクとなります。 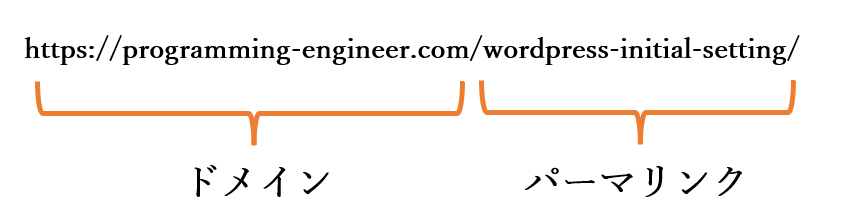 パーマリンクを設定することで、あなたのサイトやブログの中の各ページ(記事)を識別しています。 WordPressでは、パーマリンクを色々な方法で設定することが出来きます。
パーマリンクを設定することで、あなたのサイトやブログの中の各ページ(記事)を識別しています。 WordPressでは、パーマリンクを色々な方法で設定することが出来きます。 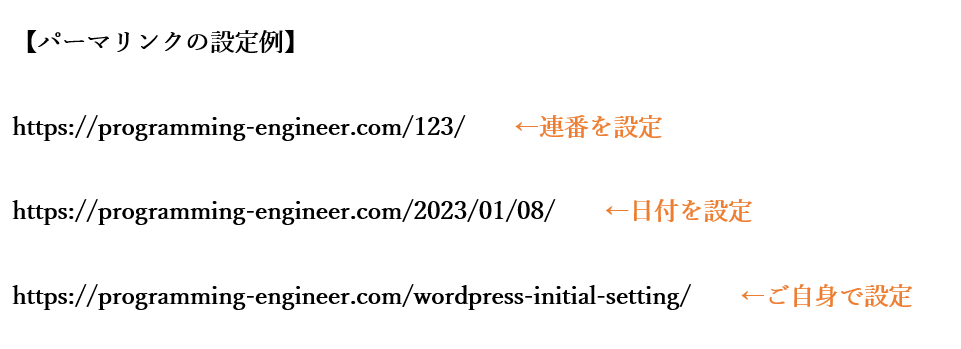 例にある通り、連番や日付などで自動的に設定することも可能ではありますが、基本的には、ご自身で記事ごとに設定することをおすすめします。 なぜかというと、連番や日付だとページ(記事)にどのようなことが書かれているのがわからないのに対して、 「wordpress-initial-setting =ワードプレス初期設定」とご自身で設定することで、記事にどのようなことが書かれているか理解しやすいと思います。 このように、ページ(記事)がどのような内容が書かれているか一目でわかるようにすることでユーザビリティが向上するため、SEO上優位になります。 ※Googleもこのパーマリンクを推奨しております。 したがって、ここではご自身で設定する方法にパーマリンクの設定を変更していきます。 パーマリンクの設定画面は下記の様になっておりますので、「カスタム構造」にチェックをいれます。
例にある通り、連番や日付などで自動的に設定することも可能ではありますが、基本的には、ご自身で記事ごとに設定することをおすすめします。 なぜかというと、連番や日付だとページ(記事)にどのようなことが書かれているのがわからないのに対して、 「wordpress-initial-setting =ワードプレス初期設定」とご自身で設定することで、記事にどのようなことが書かれているか理解しやすいと思います。 このように、ページ(記事)がどのような内容が書かれているか一目でわかるようにすることでユーザビリティが向上するため、SEO上優位になります。 ※Googleもこのパーマリンクを推奨しております。 したがって、ここではご自身で設定する方法にパーマリンクの設定を変更していきます。 パーマリンクの設定画面は下記の様になっておりますので、「カスタム構造」にチェックをいれます。 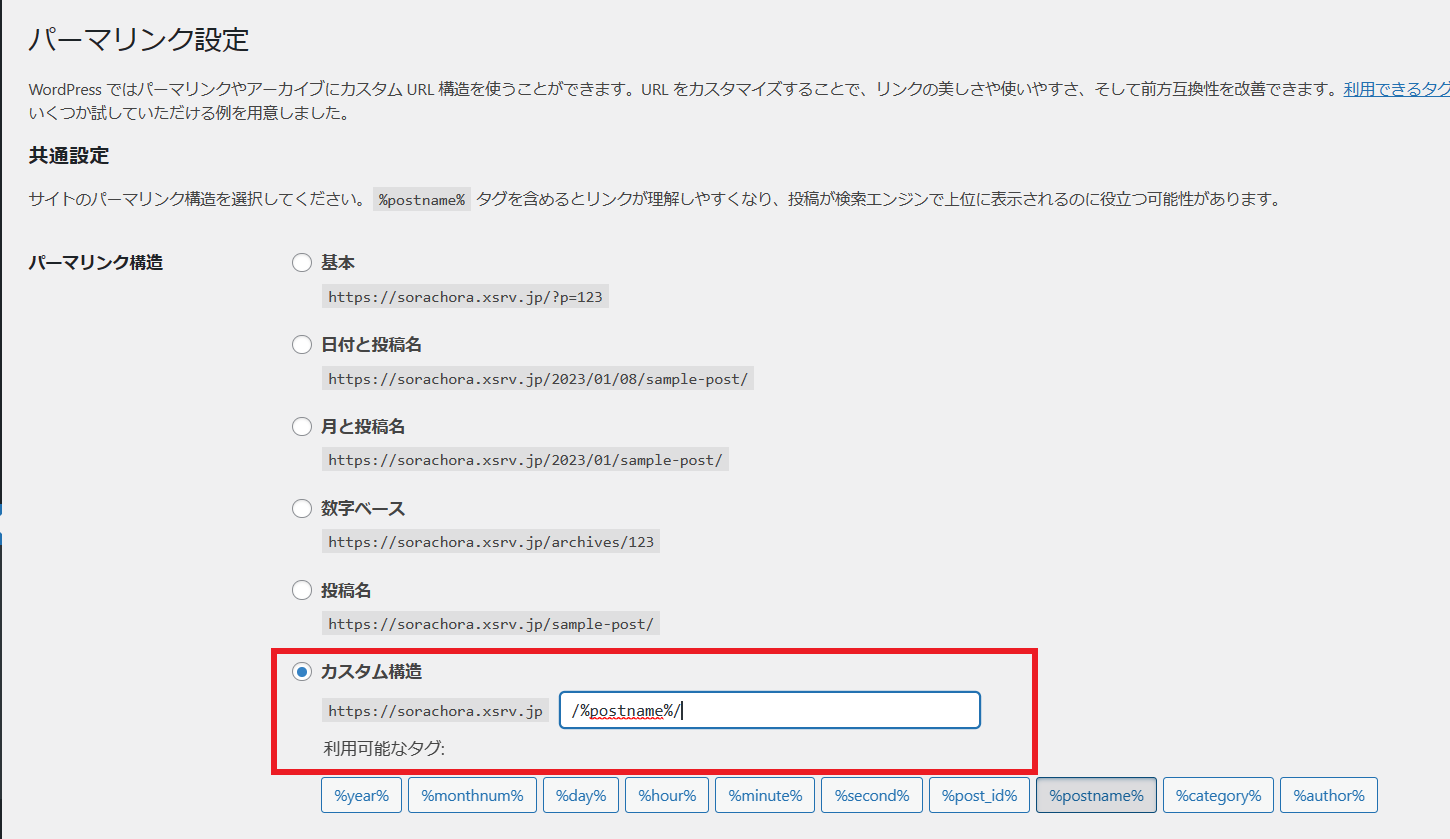 「カスタム構造」にチェックをいれたら、入力欄に一度入力されている内容を削除して、下記画像矢印がある「%postname%」をクリックします。 「%postname%」を押してカスタム構造の入力欄が下記の様になっていれば完了です。
「カスタム構造」にチェックをいれたら、入力欄に一度入力されている内容を削除して、下記画像矢印がある「%postname%」をクリックします。 「%postname%」を押してカスタム構造の入力欄が下記の様になっていれば完了です。  少し下にスクロールして「変更を保存」をクリックして完了となります。
少し下にスクロールして「変更を保存」をクリックして完了となります。
パーマリンクは途中で変更するとSEO評価がリセットされてしまう
このパーマリンクの設定は、必ず記事を書く前に行なってください! パーマリンクをもし途中で変更してしまうと、URLが変更されるため、せっかく書いた記事が「別のページ(記事)」と扱われてしまうため、SEOの評価がリセットされてしまいます。 リセットされると、せっかく検索結果の上位にあった記事も上位から外れてしまいます。 そうした事を起こさないためにも、パーマリンクの設定は、ワードプレスを立ち上げた最初の設定で行うようにしてください!
テーマ
次にやるべき設定がテーマの設定です。 テーマは、WEBサイトやブログのレイアウトなどを決めるテンプレートです。 テーマ次第で、ブログの雰囲気も変わりますし、優秀なテーマであればSEO対策もされているため、テーマ選びは重要です! また、テーマを途中で変更することも可能ではありますが、設定をし直すのが大変なので、出来るだけ、テーマの変更を途中でするのは避けたいです。 なので、ワードプレスを立ち上げる際には、あらかじめテーマを決めておくことをおすすめします。 なお、テーマの設定方法は下記記事を参考にしてください。 https://wordpress.programming-engineer.com/wordpress-theme-configuration/
プラグイン
次にやるべきことはプラグインの設定です。 プラグインは、ワードプレスの機能を拡張するための機能です。 上記のテーマでも各テーマごとに色々な拡張機能を揃えていますが、そのテーマにないような機能を補い、ご自身の使いやすいようにワードプレスをカスタマイズできるのがプラグインです。 プラグインの設定方法やおすすめのプラグインについては、下記記事を参考にしてください。 https://wordpress.programming-engineer.com/wordpress-plugin/
余分な記事とプラグイン・テーマの削除
最後にやってほしいのが、余分な記事やプラグイン・テーマを削除することです。 プラグインやテーマなどは、実は使っていなくてもサイトを重くする原因となります。 サイトが重いとSEO上不利となりますので、できるだけいらないものは削除しておくべきです。 また、記事についてもサンプルの記事なのであらかじめ削除しておいた方がよいです。 下記で、削除方法を解説しているので、参考にして削除をしておきましょう。
記事削除
まずは、記事の削除です。 記事の削除は、管理画面の「投稿」 > 「投稿一覧」から行います。 投稿一覧の画面に遷移すると、まだ投稿をしていない場合、下記のように「Hello world」という記事があると思います。 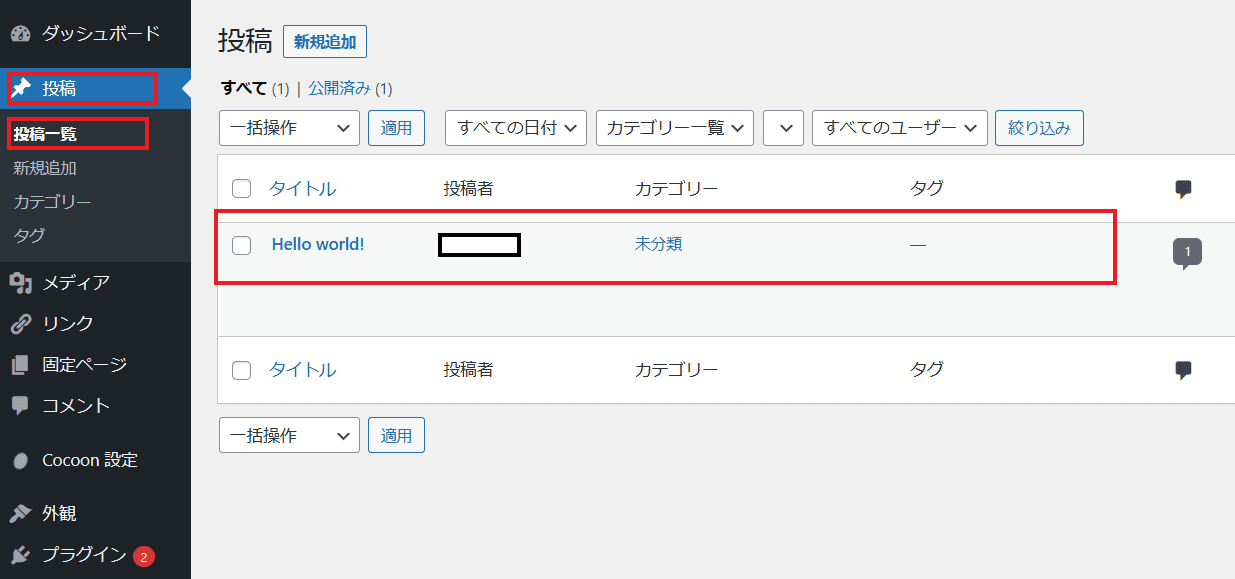 「Hello world」という文字にマウスを近づけると下記の画像のようになるので、その中から「ゴミ箱へ移動」をクリックします。
「Hello world」という文字にマウスを近づけると下記の画像のようになるので、その中から「ゴミ箱へ移動」をクリックします。 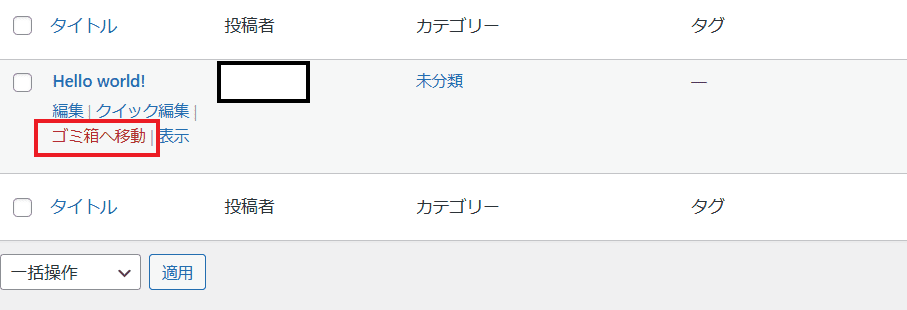 これで記事を削除できていますが、ごみ箱に残っているので、完全に削除するために、ゴミ箱に移動します。
これで記事を削除できていますが、ごみ箱に残っているので、完全に削除するために、ゴミ箱に移動します。 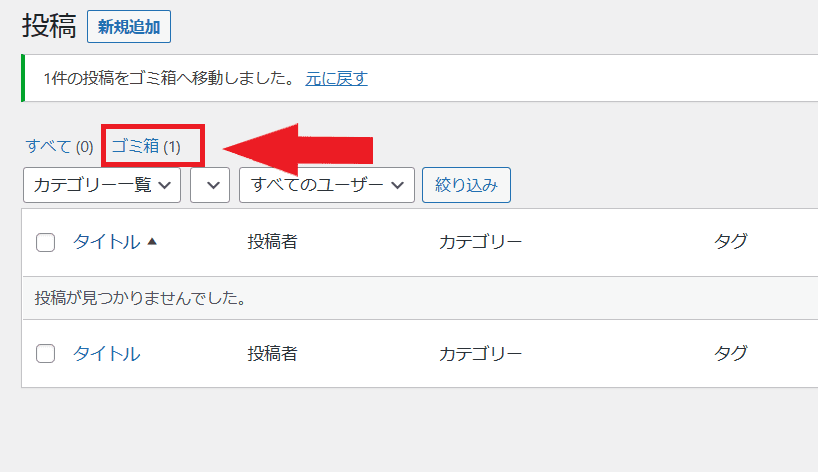 ごみ箱に移動すると、「Hello world」があるので、「完全に削除する」をクリックして完全に削除を行います。 これで記事を完全に削除することができました。
ごみ箱に移動すると、「Hello world」があるので、「完全に削除する」をクリックして完全に削除を行います。 これで記事を完全に削除することができました。 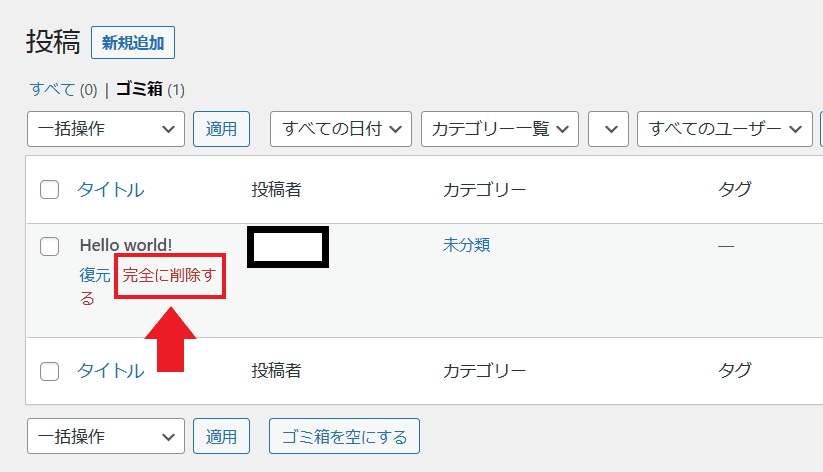 同様に、固定ページにあるサンプル記事も削除していきます。 管理画面の「固定ページ」 > 「固定ページ一覧」をクリックして、固定ページ一覧に遷移します。
同様に、固定ページにあるサンプル記事も削除していきます。 管理画面の「固定ページ」 > 「固定ページ一覧」をクリックして、固定ページ一覧に遷移します。 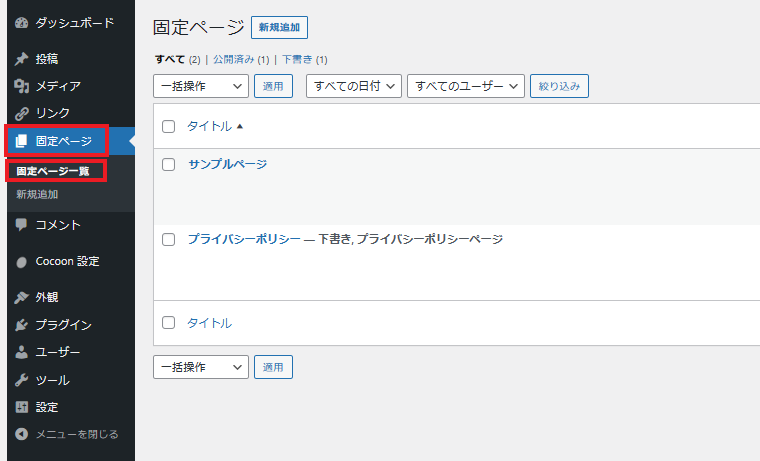 今度は「サンプルページ」という記事を削除したいので、「ゴミ箱へ移動」クリックします。
今度は「サンプルページ」という記事を削除したいので、「ゴミ箱へ移動」クリックします。 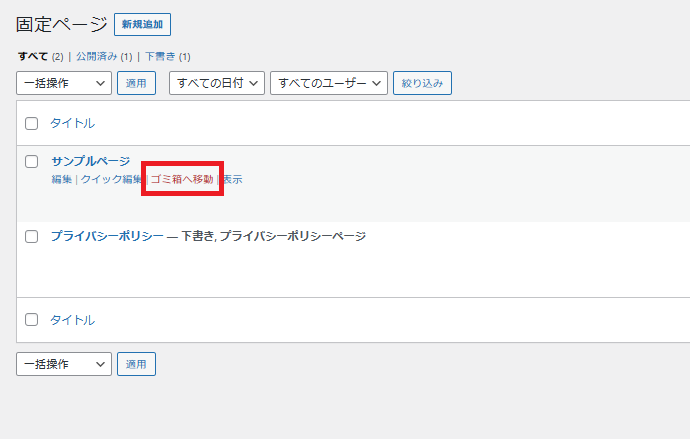 投稿の時と同じ様に、今のままでは、ゴミ箱に残ってしますので、ゴミ箱へ移動して、完全に削除を行います。
投稿の時と同じ様に、今のままでは、ゴミ箱に残ってしますので、ゴミ箱へ移動して、完全に削除を行います。 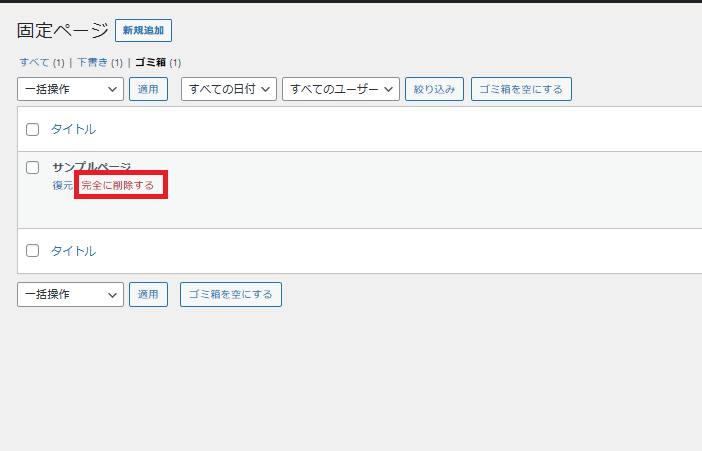 これで、不要な記事の削除は完了です。
これで、不要な記事の削除は完了です。
プラグイン削除
次に不要なプラグインの削除です。 基本的に、デフォルトでインストールされているプラグインは必要ないので削除していきます。 デフォルトでインストールされているプラグインは、「Akismet Anti-Spam(アンチスパム)」「Hello Dolly」「TypeSquare Webfonts for エックスサーバー」の3つです。 ※人によっては、違う場合もあります。 管理画面の「プラグイン」 > 「インストール済みプラグイン」をクリックしてプラグインの一覧画面に遷移します。 遷移したら、プラグイン名の下の「削除」をクリックしてプラグインを削除していきます。 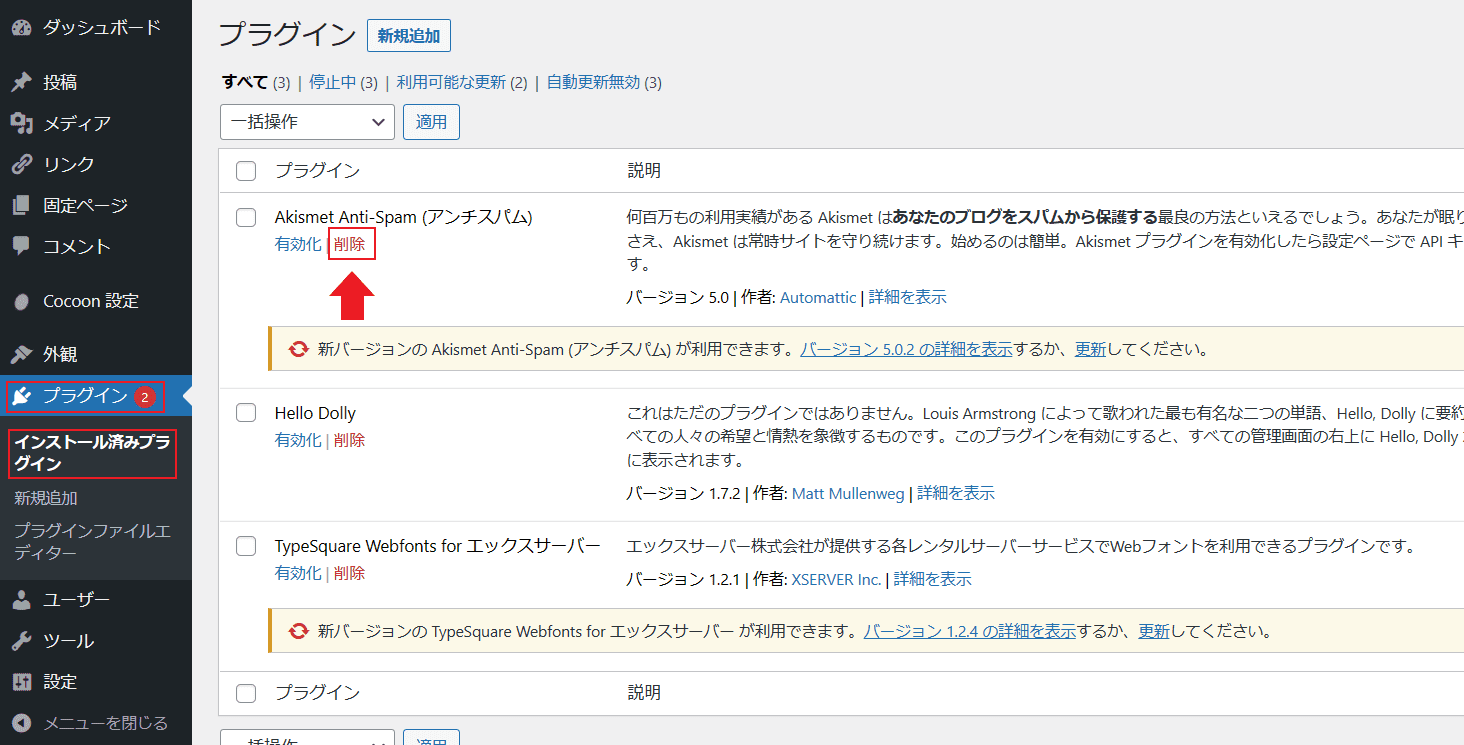 上記の操作で「Akismet Anti-Spam(アンチスパム)」を削除できたので、立て続けに不要なプラグインを削除していきます。
上記の操作で「Akismet Anti-Spam(アンチスパム)」を削除できたので、立て続けに不要なプラグインを削除していきます。 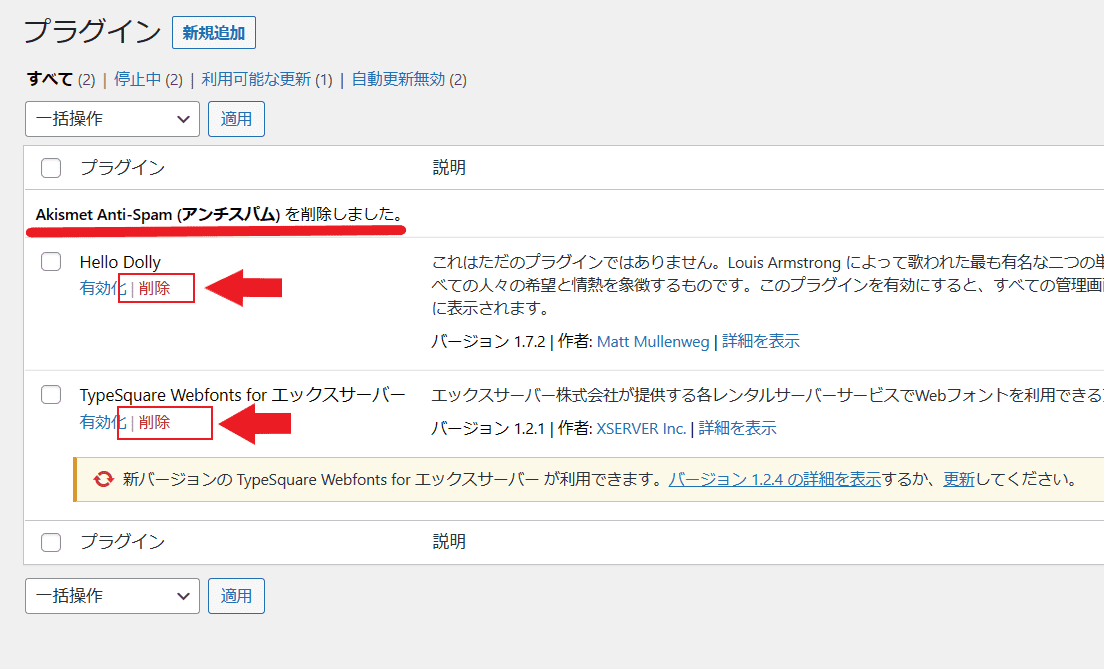
テーマ削除
最後に不要なテーマを削除していきます。 今回の例では、あらかじめ「Cocoon」というテーマをインストールしている状態で、それ以外の不要なテーマを削除していきます。 なお、テーマについては、使っていないテーマを一つ残しておく必要があります。 理由は、万が一、何らかの理由でテーマに問題が発生してが使えなくなった場合に、自動的にテーマを切り替えてくれ、HPが閲覧できないといったことを回避してくれるからです。 それでは、テーマを削除していきます。 管理画面の「外観」 > 「テーマ」をクリックして、インストールされているテーマの一覧画面に遷移します。 遷移した、不要なテーマの「テーマの詳細」クリックします。 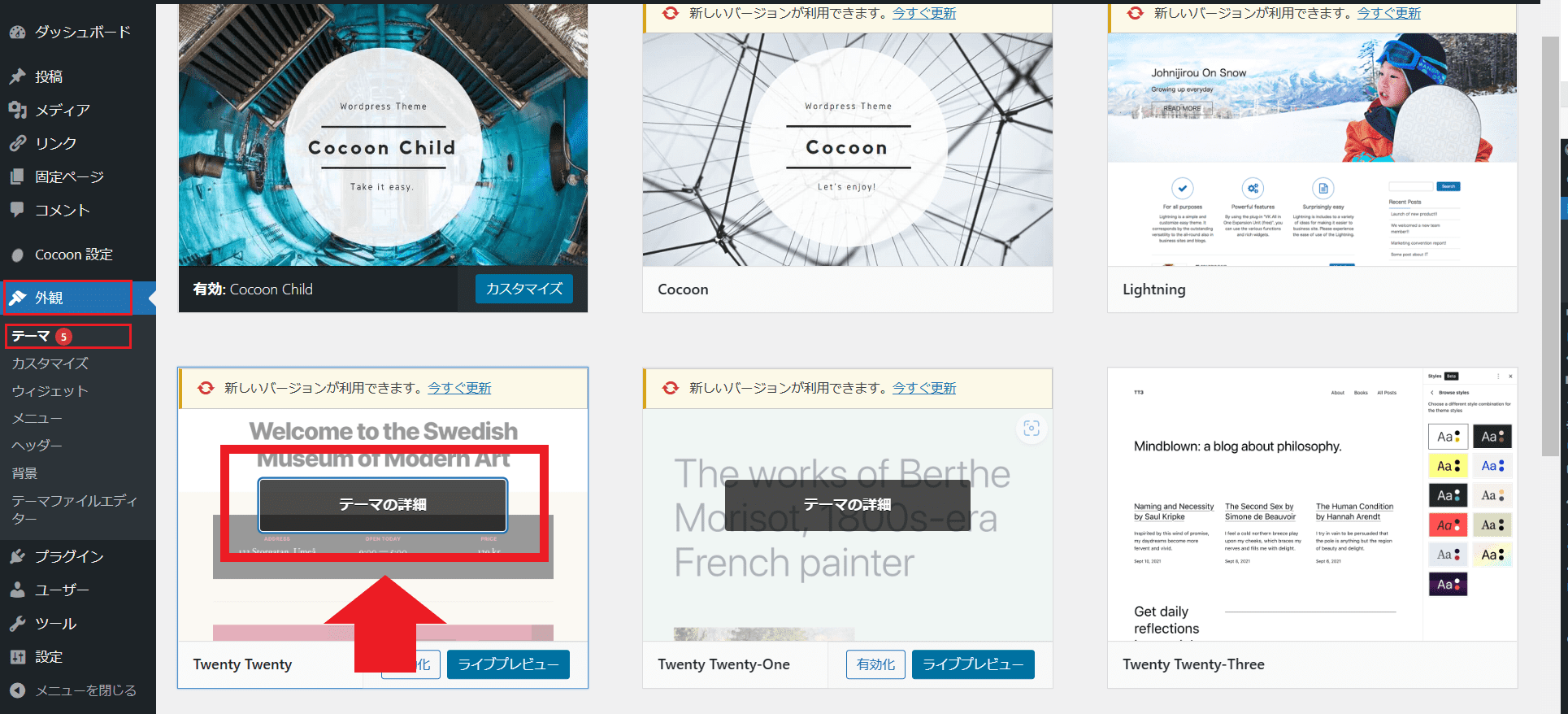 テーマの詳細画面に遷移したら、右下の「削除」をクリックしてテーマを削除します。
テーマの詳細画面に遷移したら、右下の「削除」をクリックしてテーマを削除します。 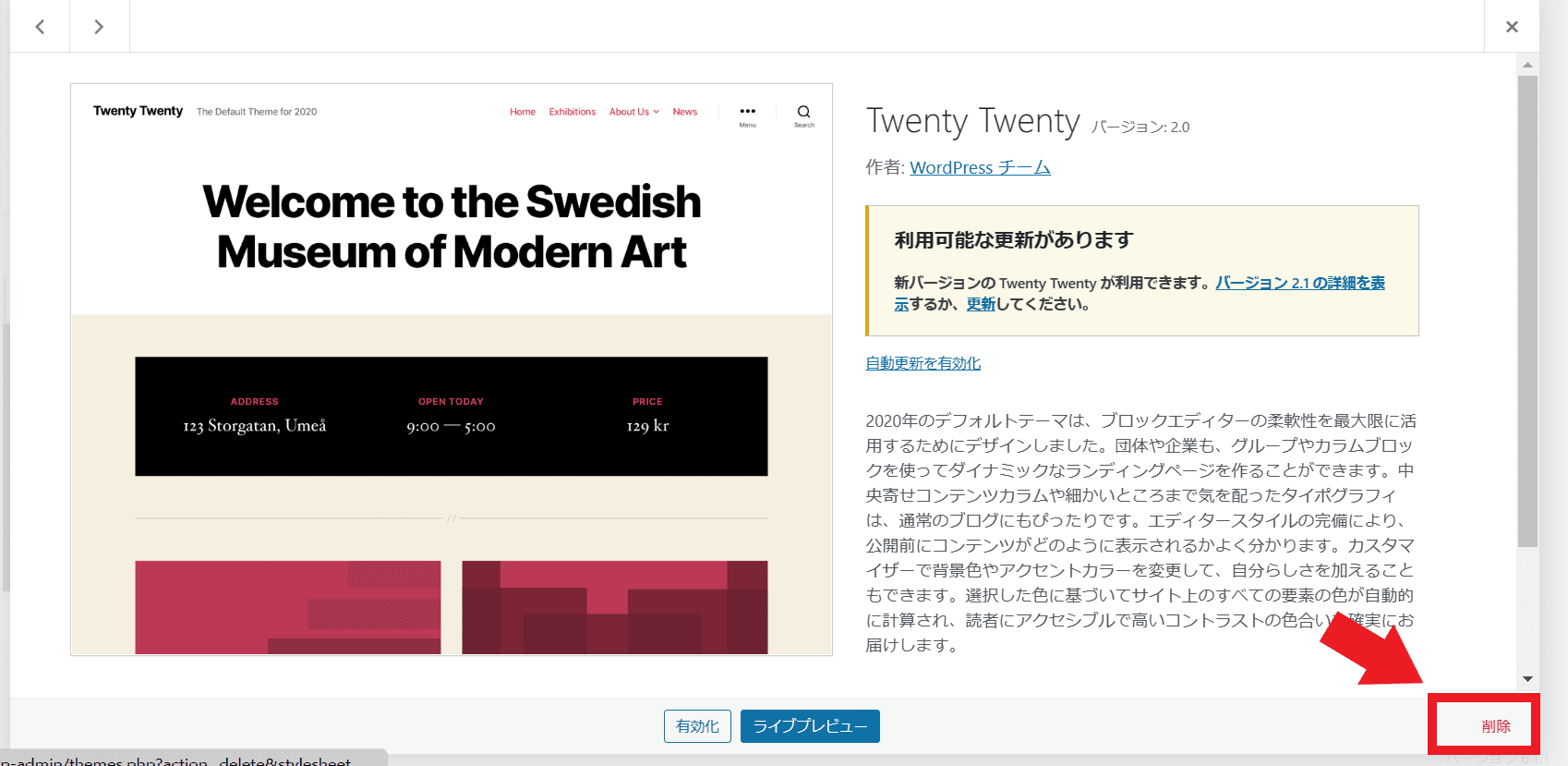 1つできたら順番に削除をしていき、不必要テーマを1つだけ残して全て削除を行います。
1つできたら順番に削除をしていき、不必要テーマを1つだけ残して全て削除を行います。 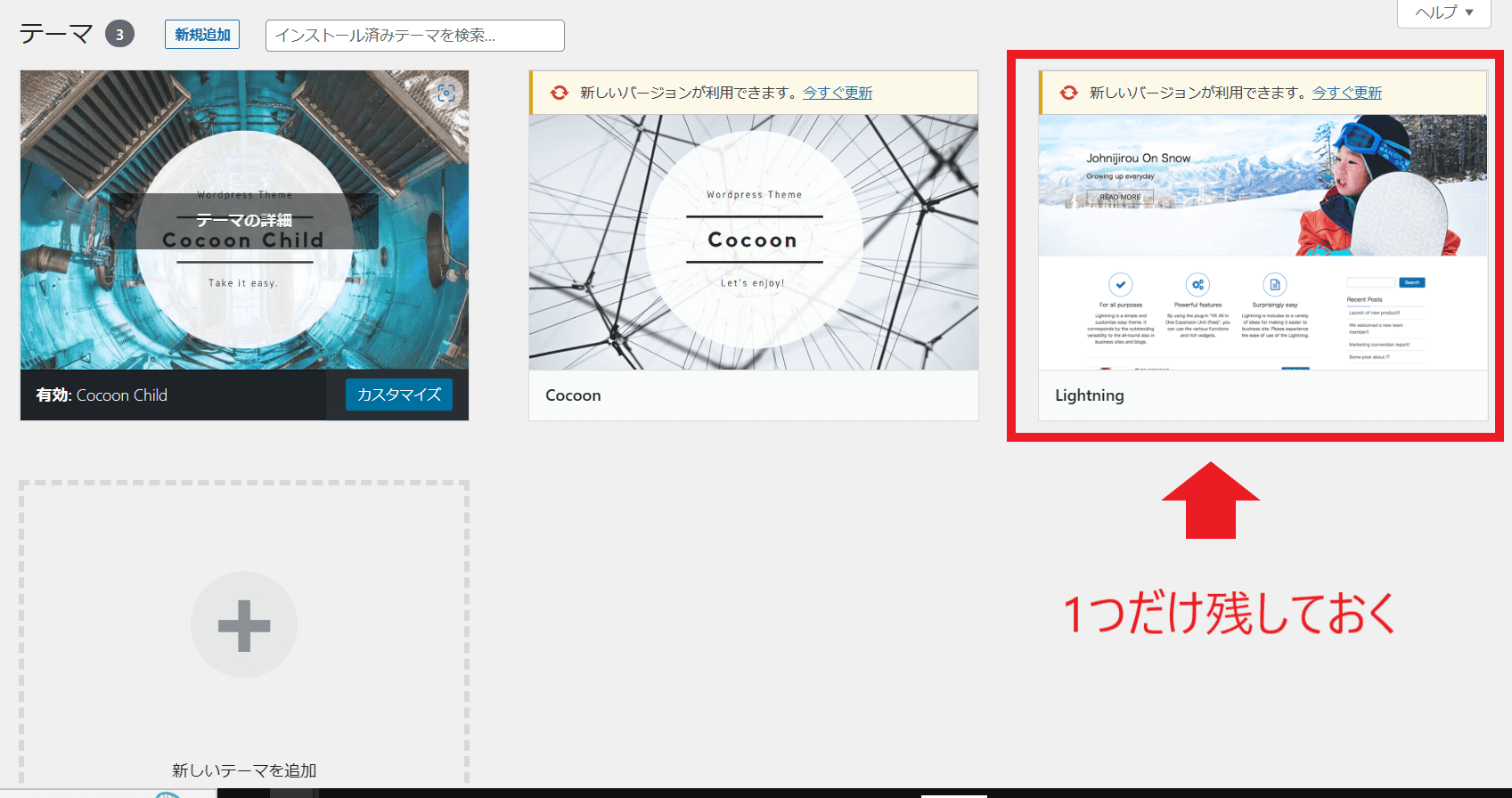
WordPressでブログをはじめる初期設定のまとめ
いかがでしたか? 今回解説した「一般設定」「パーマリンク」「テーマ」「プラグイン」「余分な記事・プラグイン・テーマの削除」の設定が出来れば、とりあえずブログを開始できるところまで設定が完了となります。 あとは、記事を書いていくだけですので、バンバン記事を書いていきましょう。



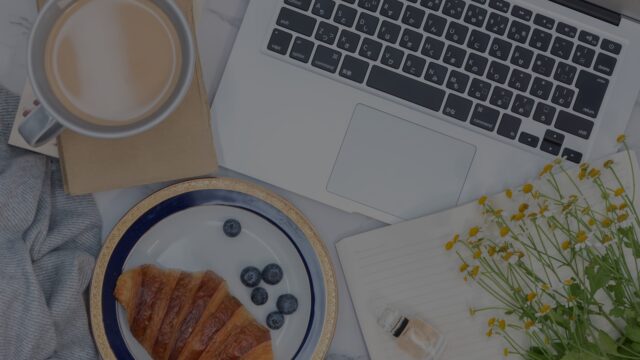










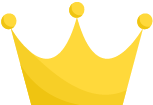 エックスサーバー
エックスサーバー 
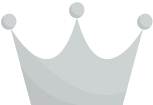 ロリポップ
ロリポップ 
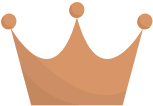 さくらのレンタルサーバー
さくらのレンタルサーバー 
